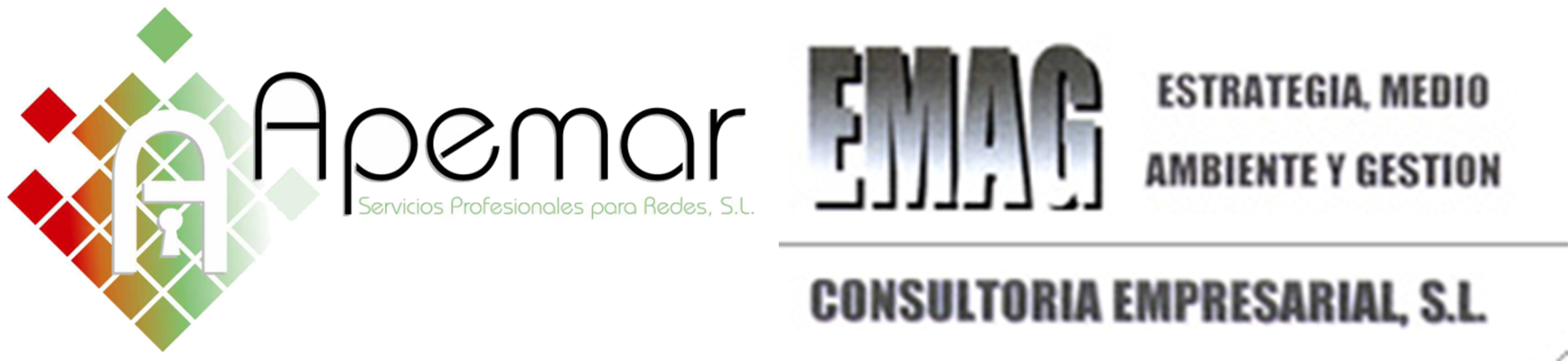Power BI Septiembre 2020
Power BI Septiembre 2020
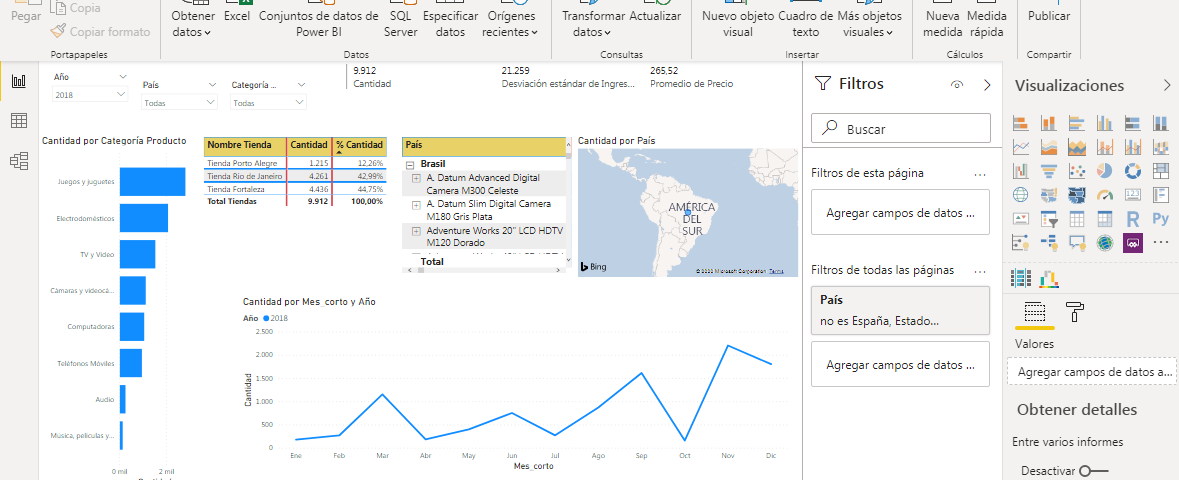
Novedades Septiembre 2020
El día 22 de Septiembre de 2020 Microsoft © sacó la última actualización de Power Bi, correspondiente, precisamente, a ese mes. La versión para 32 bits es la 2.85.681.0.
En la presentación de la misma, Microsoft © ha hecho dos importantes anuncios:
En primer lugar, la fusión de los blogs de Power BI Desktop, Power BI para Móvil y el Servicio de Power BI, lo que significa que analizaremos también las novedades de la Aplicación para el Móvil y la del Servicio.
En segundo lugar, algo tan trascendental como la compatibilidad de la Aplicación con las diferentes versiones de Windows. El 14 de Septiembre de 2020 Microsoft © dejó de dar soporte para Windows 7. En línea con ello, el 31 de Enero de 2021 finalizará el soporte para Power BI Desktop en Windows7, es decir, se dejarán de publicar actualizaciones de seguridad. Sólo se dará este soporte para la versión 8, o posteriores, de Windows. En cuanto a Power BI Desktop optimizado para Report Server (*), la versión de Enero de 2021 tendrá soporte para las actualizaciones críticas y de seguridad hasta la aparición de la siguiente versión (programada actualmente para Mayo de 2021), después de lo cual sólo recibirá actualizaciones de seguridad hasta Enero de 2022 (Política Moderna del ciclo de Vida).
También va a cambiar la versión de .NET que se requiere para ejecutar Power BI Desktop. A partir de la versión de octubre, se necesitará .NET 4.6.2 o superior, que se instala de forma predeterminada con Windows 10; para versiones anteriores de Windows, el instalador de Power BI Desktop propondrá la actualización de la versión de .NET.
[(*) El Servidor de informes de Power BI, disponible como parte de Power BI Premium, permite la visualización móvil, web y local de informes de Power BI, además de las capacidades de los informes empresariales de SQL Server Reporting Services.
Los requisitos del Sistema para este servidor de informes son:
- Windows Server 2016; Windows 10; Windows Server 2019
- NET Framework 4.7 o posterior
- Motor de base de datos de SQL Server (2012 o posterior), para almacenar la base de datos del servidor de informes
- SQL Server Analysis Services (2012 SP1 CU4 o versiones posteriores) para orígenes de datos dinámicos de Analysis Services]
Volviendo a la actualización de Power BI Desktop, Mobile y Service de Septiembre de 2020, las novedades son las que se recogen a continuación:
- Analítica
- Objeto visual narrativo inteligente
- ¿En qué consiste la narración inteligente?
- ¿Cómo funciona y cómo se activa la Narración inteligente?
- Operaciones aritméticas integradas en Preguntas y respuestas
- Objeto visual narrativo inteligente
- Informes
- Nuevas visualizaciones a las que se les puede aplicar la selección rectangular para puntos de datos
- Se agregó una opción visual general para mantener el orden de las capas
- Buscar un área de trabajo durante la publicación
- Etiquetas totales para elementos visuales apilados
- Mejoras en la creación de dispositivos móviles
- El panel de marcadores ahora está disponible en la vista Diseño móvil
- Nuevas opciones: desactiva las líneas de cuadrícula y ajusta a la cuadrícula.
- Móvil
- Árbol de navegación mejorado (iOS y Android)
- Compartir desde Power BI usando las aplicaciones del teléfono móvil (iOS y Android)
- La función de hacer zoom extendiendo los dedos, ahora está disponible en todas las vistas de informes, tanto en teléfonos como en tabletas (iOS y Android).
- Modo de presentación en dispositivos de Windows 10 y Surface Hub
- Servicio Power BI
- Nuevas capacidades de la vista en línea
- Buscar dentro de la vista en línea
- Análisis de impacto del origen de datos
- Excel hereda la etiqueta de confidencialidad del conjunto de datos de Power BI cuando se usa una conexión de tabla dinámica
- Analizar en Excel proporciona un archivo de Excel en lugar de .ODC
- Las canalizaciones de implementación ahora están integradas completamente
- Nuevas capacidades de la vista en línea
- Modelado
- Los metadatos de conjuntos de datos mejorados ahora están integrados completamente
- Mejoras en el rendimiento de las expresiones de agregación que involucran columnas de tipo de datos de moneda
- Conectividad de datos
- Conector CDS (vista previa)
- Azure Databricks
- MariaDB
- API inteligente de Hexagon PPM
- Otras actualizaciones de conectividad de datos
- Comunidad
- Ya está disponible el foro de la comunidad en español
- Galería de las Historias de datos
- Visualizaciones
- Collage de CloudScope
- Gráfico de enrejado avanzado / múltiplos pequeños de xViz
- Gráfico de cascada de xViz
- Destacados
- Aplicaciones de plantilla
- Panel de atribución multicanal
- Panel de análisis del lugar de trabajo
- Novedades meses anteriores
Analítica
Objeto visual narrativo inteligente
Con esta función, los creadores de informes pueden agregarles narrativas para enfatizar las conclusiones clave, señalar tendencias y editar el idioma y formatearlo para que se adapte a una audiencia específica. Estas narrativas se actualizan con cada puesta al día del informe, facilitando a los usuarios finales la compresión de los datos y de los puntos clave.
Dado que esta función está en vista previa, hay que activarla primero en Características de versión preliminar.
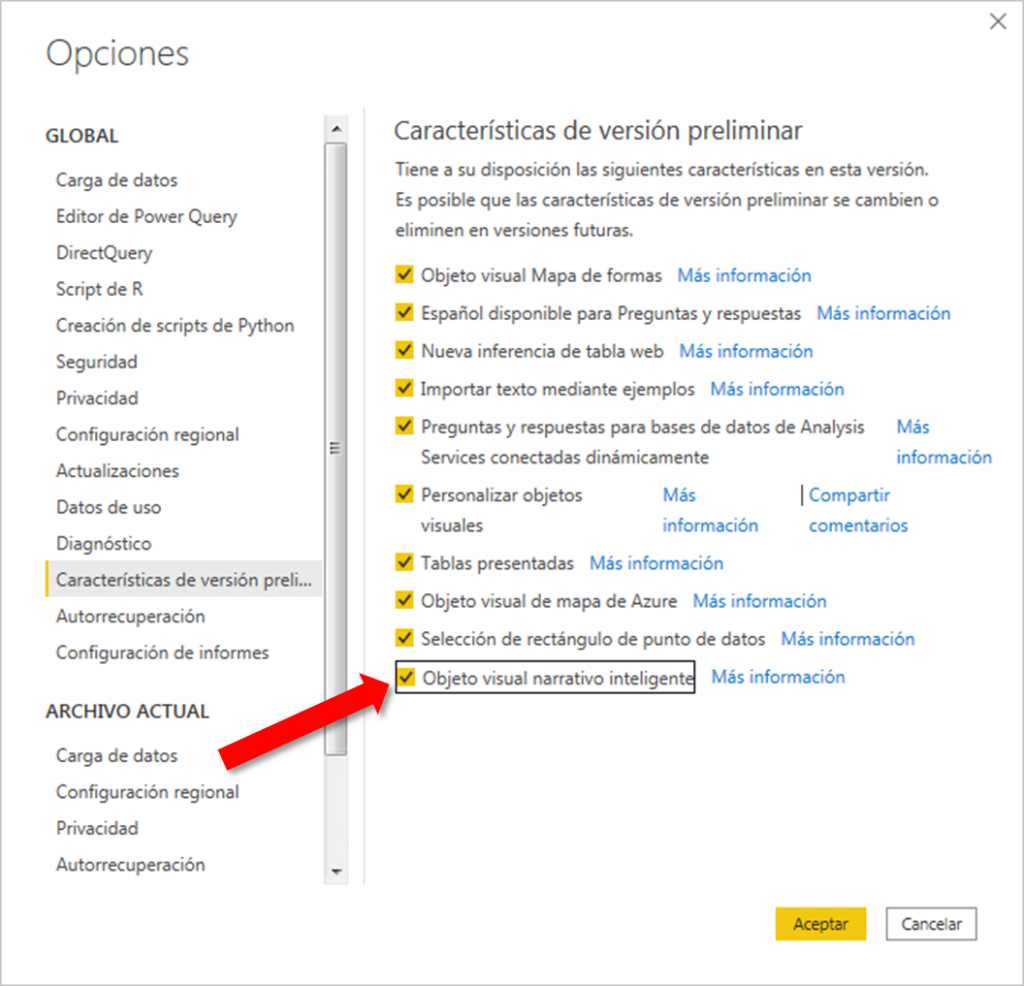
Al pulsar el botón Aceptar la aplicación nos advierte de que es necesario reiniciar Power BI Desktop. Una vez hecho esto, aparece una nueva visualización en su panel, denominada Narración inteligente.
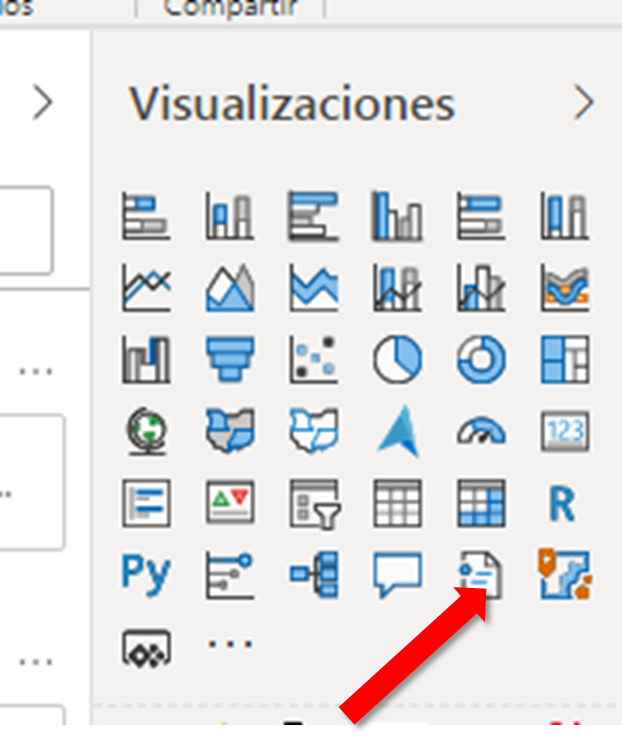
En qué consiste la Narración inteligente?
La Narración inteligente es una descripción resumida automática de las principales magnitudes de una visualización que sea susceptible de ese resumen.
La descripción consiste en una explicación escrita, y en idioma inglés, en la que se insertan diferentes valores numéricos que reflejan, bien alguna cifra principal de la visualización o bien algún ratio entre ellas.
Tanto la descripción escrita como los valores incluidos se generan automáticamente por Power BI Desktop pero, como veremos a continuación, los dos elementos se pueden personalizar de forma muy amplia.
¿Cómo funciona y cómo se activa la Narración inteligente?
Según hemos indicado en el punto anterior, la Narración inteligente tiene dos componentes: el texto y las cifras
El primero de los dos se incluye de forma automática y en inglés, pero se puede modificar, en todo o en parte, y en el idioma que se prefiera. Esta modificación es permanente, lo que quiere decir que en caso de actualización de cifras o de aplicación de alguna segmentación, se mantiene inalterable
¿Y qué pasa con el segundo componente, las cifras? Power BI Desktop crea automáticamente un conjunto de variables que la Aplicación considera descriptivas del conjunto de datos analizados
La Narración inteligente se puede activar de dos formas diferentes:
- Pulsando en la visualización de la figura anterior sin ningún gráfico seleccionado. En este caso, se genera una narración inteligente conjunta de todos los gráficos que se encuentren en la Página del Informe
- Pulsando con el botón derecho en el gráfico que se quiera comentar y eligiendo la opción Resumir del menú contextual). En este caso, se genera una narración inteligente de ese gráfico.
Cuando se selecciona la Narración inteligente aparece un panel de formato y de valores
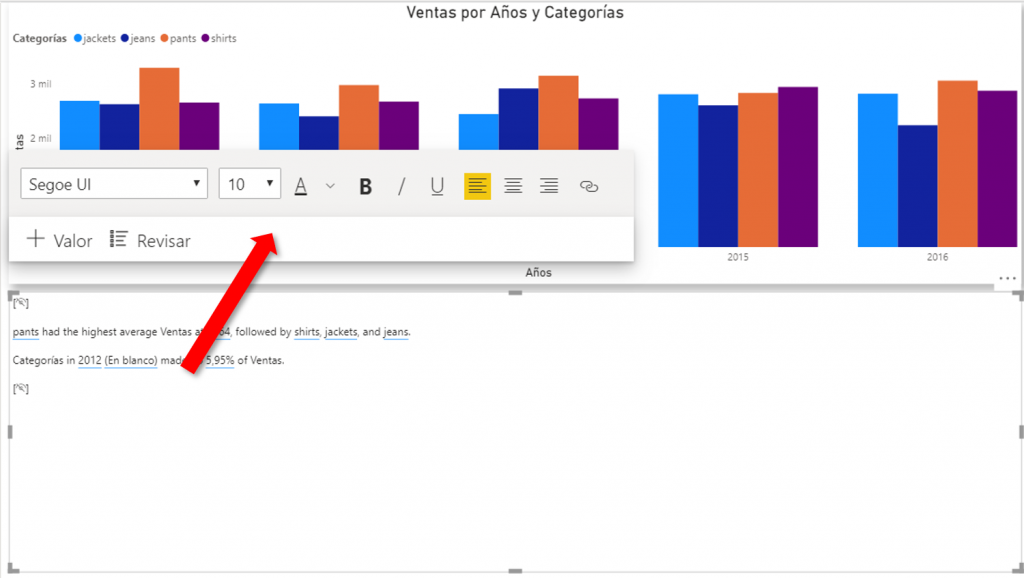
Este panel, además de las opciones disponibles para formatear, tiene otras dos muy importantes: Valor y Revisar.
Si pulsamos en la segunda, aparece un cuadro que nos indica (la primera vez o mientras que no creemos algún valor personalizado) que todavía no se ha generado ningún valor y que tiene una opción de activar/desactivar con el literal “Permite mostrar valores generados automáticamente”
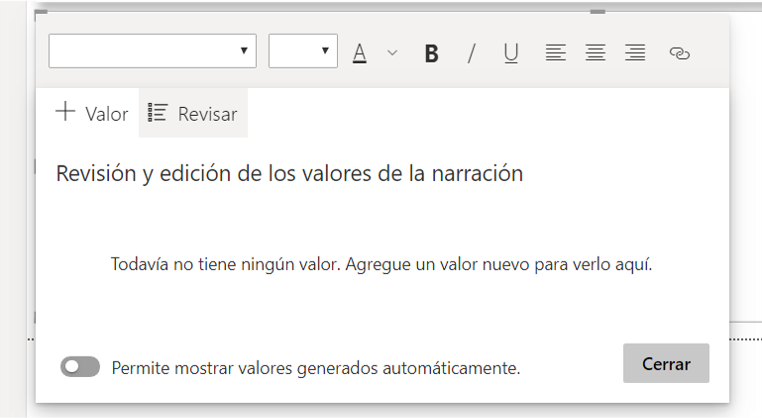
Activando esta opción se muestran todos los valores creados automáticamente por Power BI
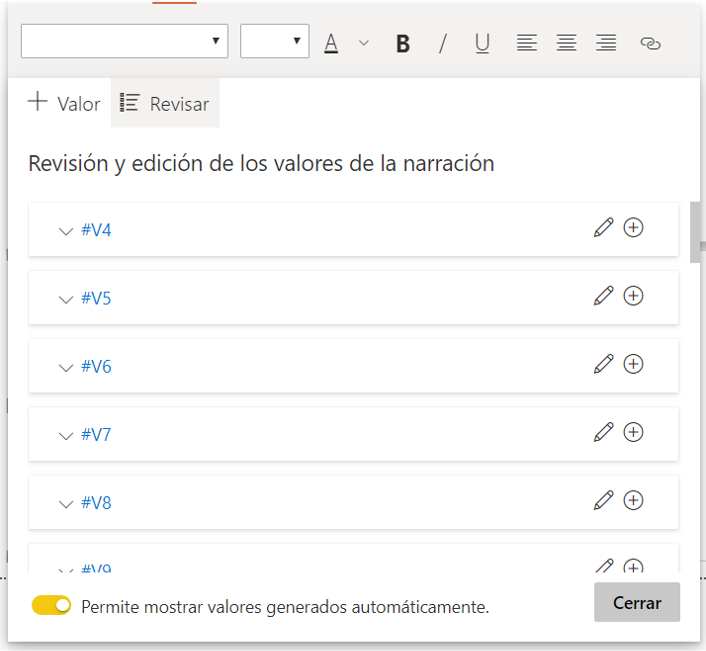
Los valores creados automáticamente llevan asociados un icono de edición, el lápiz, y otro de inserción, el círculo con el signo +, que coloca el valor en el punto donde tengamos el cursor en el texto. Además, cada uno se nombra un signo #, una V y un número que se asigna directamente por la Aplicación. También lleva a su izquierda un signo de desplegable hacia abajo.
Pulsando en este último aparece un nuevo cuadro que nos indica qué filtros o segmentaciones se aplican al valor, si hay alguno.
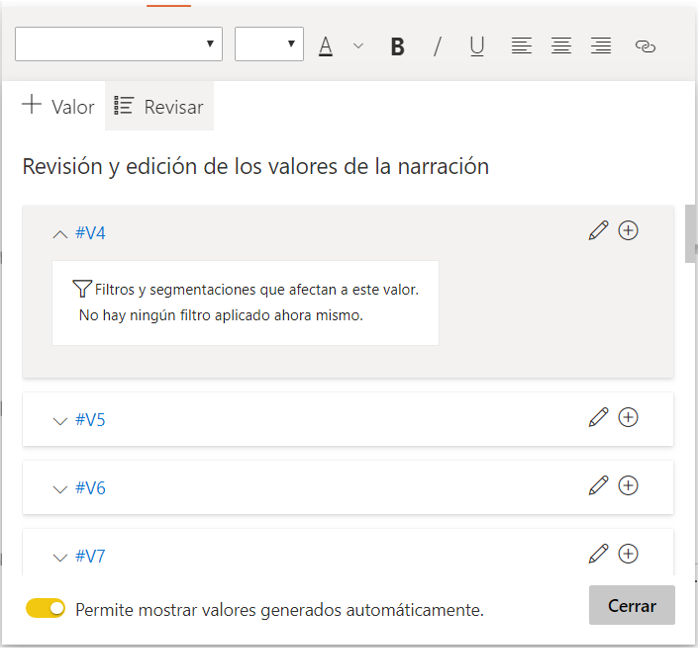
Si pulsamos en el botón de edición podemos ver la definición del valor, aunque no le podremos modificar porque se ha creado automáticamente.
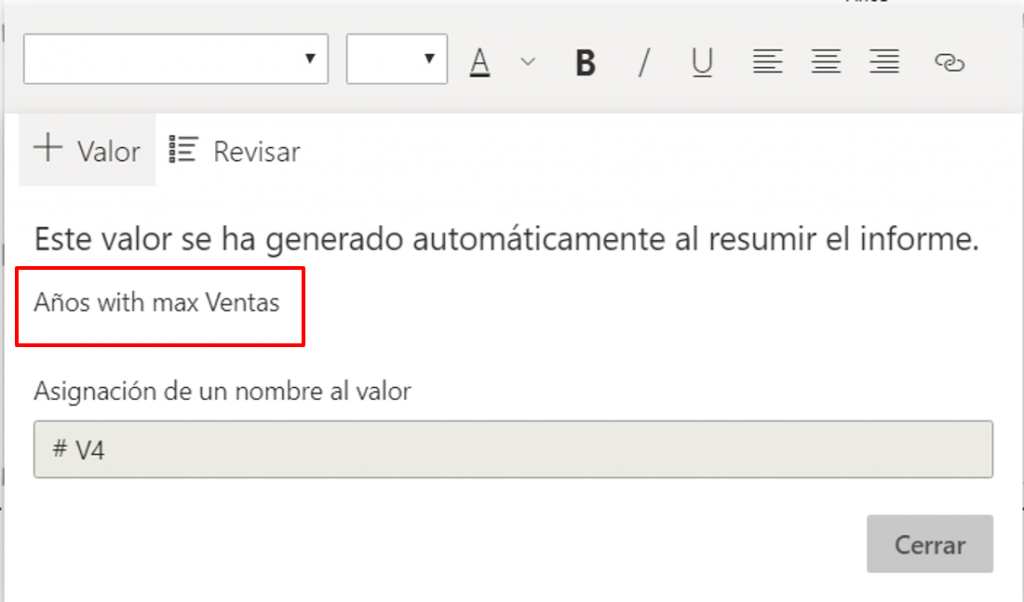
Como podemos apreciar, #V4 corresponde al campo Años con el máximo en el campo Ventas.
La expresión está creada con lenguaje natural en inglés y esa va a ser la forma en que hay que generar los valores personalizados. Para ello hay que pulsar en la pestaña “+ Valor” con lo que se abre el siguiente cuadro
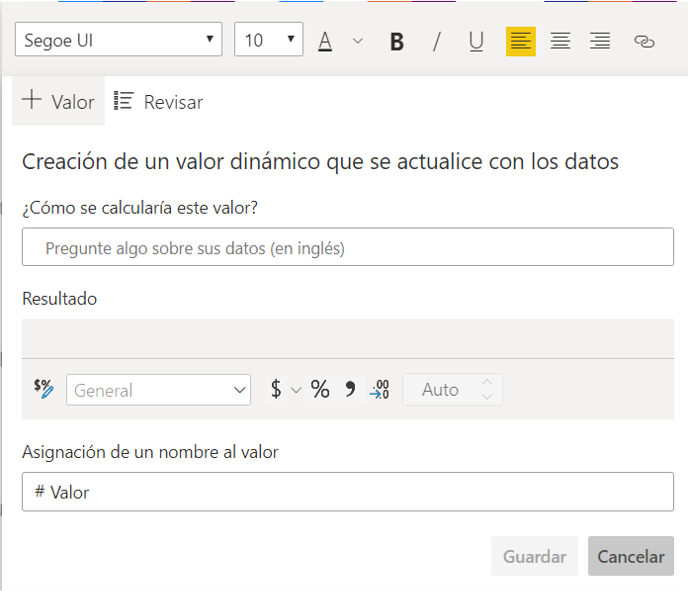
Lo primero que hay que definir aquí es la forma de cálculo del valor, escribiendo la pregunta en lenguaje natural, en inglés, como hemos indicado más arriba. Dicho cálculo, aplicado a los datos actuales, aparecerá en el recuadro “Resultado”, pudiéndose formatear con las opciones que figuran inmediatamente debajo del mismo. Por último, hay que asignar un nombre al valor.
Por ejemplo, si en nuestro caso queremos saber qué año es el que ha tenido las ventas más bajas, la pregunta sería
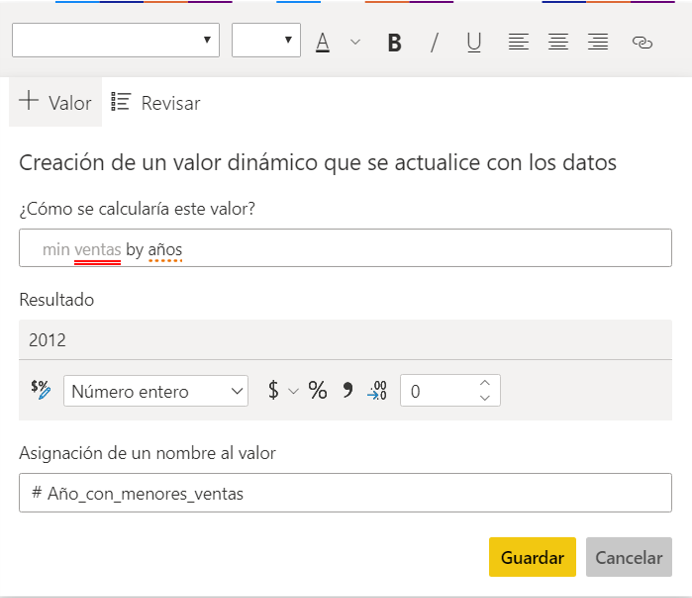
Una vez creado el valor, ya aparecerá en la lista de Revisar
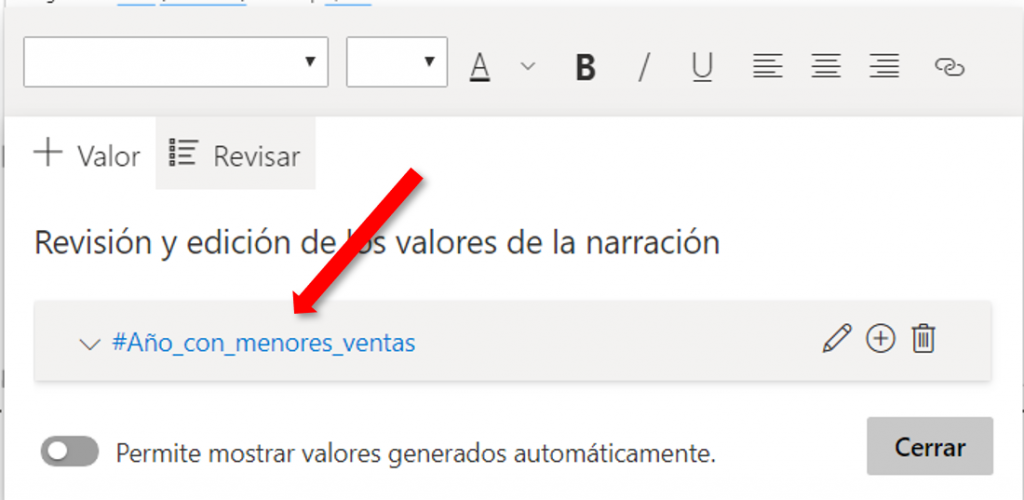
En este punto conviene resaltar que no siempre es evidente cuál es la pregunta a hacer para obtener los resultados deseados. Por ello, hay que ir haciendo pruebas hasta lograr el valor buscado.
Para terminar este apartado, queremos señalar que, como ya hemos indicado anteriormente, el texto generado automáticamente se puede modificar libremente y en el idioma que se desee. Para insertar una de las variables, automática o personalizada, debemos colocar el cursor en el punto correcto y pulsar en el botón insertar, signo +. Los valores se actualizan dinámicamente con los datos y al cambiar la segmentación, si existe.
Operaciones aritméticas integradas en Preguntas y respuestas
En la actualización de Septiembre 2020, se pueden utilizar los operadores aritméticos suma (+), sustracción (-), multiplicación (*) y división (/) para hacer preguntas, interactuando con las medidas definidas en el modelo.
Por ejemplo, en el fichero descargable desde la Página Web del Blog de Microsoft Power BI con las novedades del mes, https://powerbi.microsoft.com/en-us/blog/power-bi-september-2020-feature-summary/, hay una tabla de datos, “Online Sales”, que tiene, entre otras medidas, Nights booked, Cancellations, Sales y Revenue per transaction. Sin entrar en su definición, las siguientes imágenes muestran ejemplos de preguntas con los citados operadores:
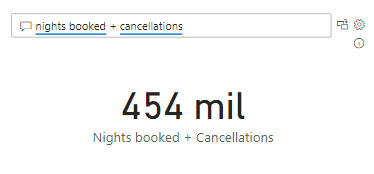
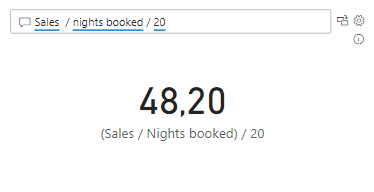
Informes
Nuevas visualizaciones a las que se les puede aplicar la selección rectangular para puntos de datos
En la versión de Abril 2020 se lanzó la selección múltiple de objetos visuales mediante un rectángulo al pulsar y arrastrar el ratón. En la de Agosto 2020 se extendió la funcionalidad a puntos de datos para gráficos de línea, áreas y gráficos de dispersión. En la versión actual de Septiembre 2020 se puede utilizar también con barra / columna apilada, barra / columna agrupada, barra/ columna 100% apilada, línea y columna apilada y gráficos de línea y columna agrupada
Al tratarse todavía de una versión preliminar, hay que habilitarla previamente en las Características de versión preliminar (se pedirá al usuario que reinicie Power BI Desktop)
Se agregó una opción visual general para mantener el orden de las capas
Normalmente, cuando se selecciona un objeto en el Informe éste se mostrará automáticamente al frente, por encima de otros objetos. Si hace clic fuera de él, volverá a su posición original. Si bien este comportamiento es intencionado y necesario, a veces es preferible que un objeto, como una forma o imagen de fondo, permanezca en segundo plano incluso cuando accidentalmente se selecciona el mismo en un informe.
En la versión de Septiembre 2020 se puede hacer ya eso, configurando cualquier objeto visual para que permanezca en su lugar en vez de ser llevado al frente al realizar la selección: simplemente hay que activar la opción Mantener orden de capa para ese objeto visual en la tarjeta General del panel de formato.
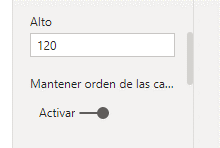
Hay que advertir, sin embargo, que esta funcionalidad sólo toma efecto cuando el informe se visualiza en el Servicio de Power BI, no en Power BI Desktop. Y, por supuesto, hay que activar la opción en todos los objetos para los que deseemos que se mantenga siempre su posición.
Buscar un área de trabajo durante la publicación
Con la versión de Septiembre de 2020 de Power BI Desktop, es posible elegir en qué área de trabajo del Servicio BI se va a publicar el Informe. Para ello, una vez que elegimos Publicar en el Menú Inicio, aparece el siguiente cuadro de diálogo:
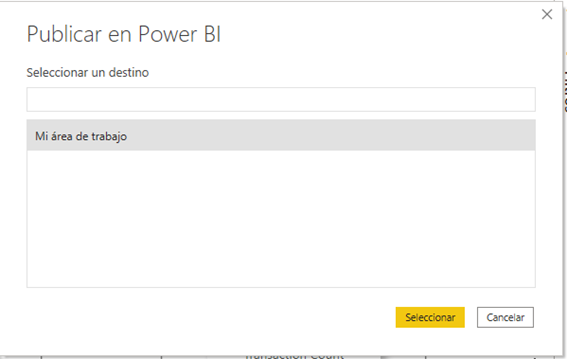
Desde ahí se puede buscar y seleccionar el área de trabajo en la que se va a depositar el Informe, si es que hemos definido más de una.
Etiquetas totales para elementos visuales apilados
Si uno de nuestros gráficos tiene un campo en Leyenda (para barra / columna apilada) o serie de columnas (para combo), se pueden habilitar y formatear las etiquetas totales en el panel de formato desde la opción Total de etiquetas:
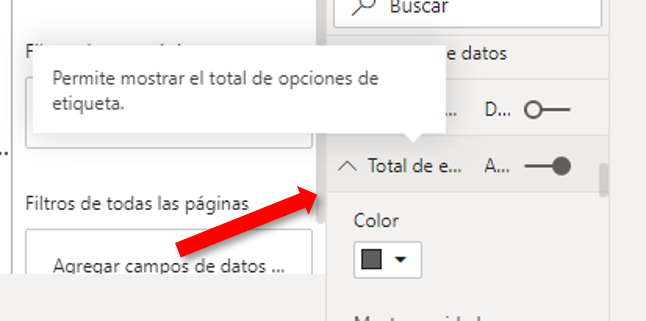

También se puede formatear el texto de las etiquetas, mostrar un color de fondo a su alrededor (por ejemplo, para proporcionar contraste con el fondo visual), ajustar su transparencia y decidir si se desean sumar los valores positivos y negativos de sus columnas por separado.
Mejoras en la creación de dispositivos móviles
El panel de marcadores ahora está disponible en la vista Diseño móvil
A partir de esta versión, cuando se esté trabajando en el diseño optimizado para dispositivos móviles utilizando la vista Móvil del Menú Ver, se puede abrir el panel Marcador y seleccionar un marcador para ver cómo afecta el informe en el diseño móvil, sin la necesidad de volver a la vista web.
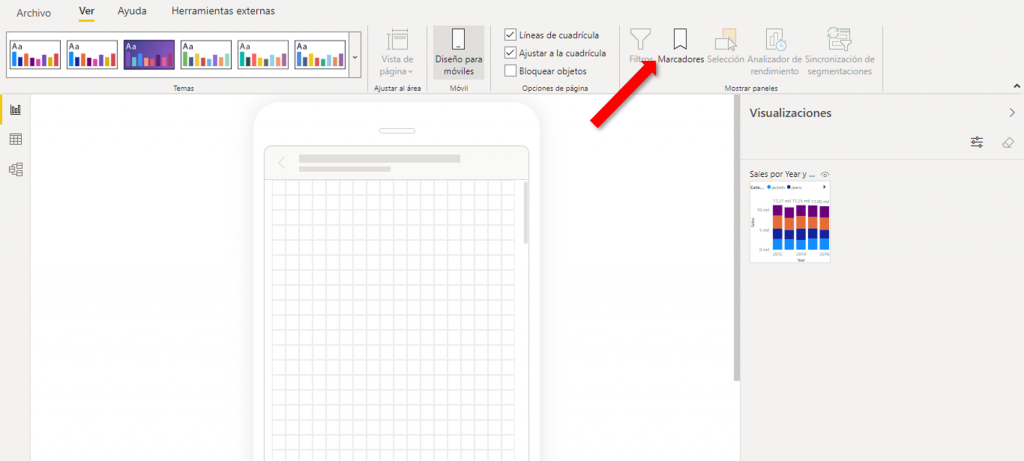
Nuevas opciones: desactiva las líneas de cuadrícula y ajusta a la cuadrícula
En la versión de Septiembre 2020 hay dos opciones nuevas que permiten, por un lado, eliminar las «Líneas de cuadrícula» del lienzo, de modo que se pueda ver el informe sin la rejilla cuadrada, tal como aparecerá en un teléfono real y, por otro lado, quitar la restricción «Ajustar a la cuadrícula«, lo que permitirá crear un informe de píxeles perfectos, ya que se pueden colocar las imágenes en cualquier lugar del lienzo.

Móvil
Árbol de navegación mejorado (iOS y Android)
La versión móvil de Power BI, que se conecta con el Servicio, permite ahora desplazarse por su contenido de una forma más rápida y sencilla, con un nuevo árbol de navegación, disponible en el menú desplegable del encabezado en informes, paneles y aplicaciones. Con esta funcionalidad, es posible comprobar la jerarquía de ubicación del contenido de un vistazo y navegar fácilmente hacia arriba a través de la misma, ir al contenido del mismo grupo o, incluso, volver rápidamente a la página de inicio.
Si el elemento que se está viendo es parte de una aplicación, el árbol muestra todo el contenido de la misma: secciones, enlaces y todos los informes y paneles. Si lo que se analiza es un informe, podremos observar también una lista de todas las páginas del informe visibles.
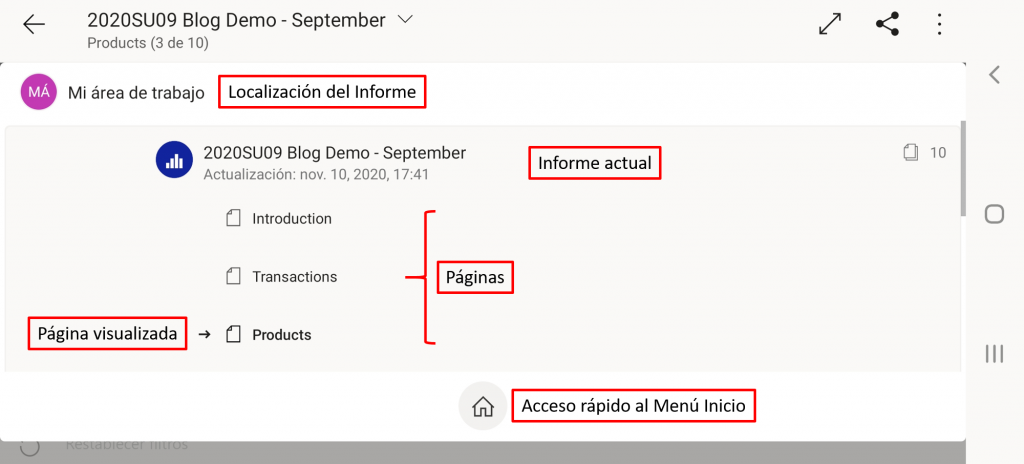
Compartir desde Power BI usando sus aplicaciones del teléfono móvil (iOS y Android)
Ahora se pueden compartir vínculos al contenido de Power BI mediante correo electrónico, WhatsApp, etc. con sus contactos.
Como se puede observar en la siguiente imagen, en el contenido móvil hay una opción de compartir la visualización.
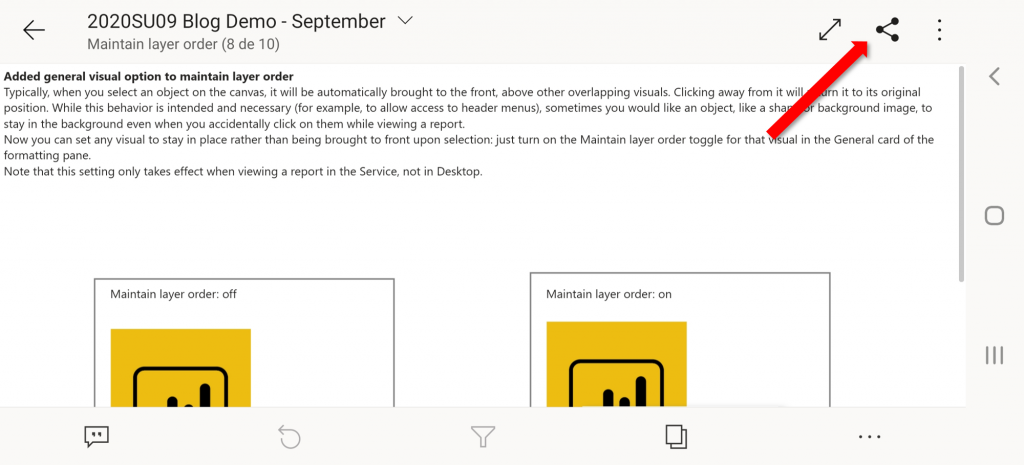
Esta opción nos lleva a otra pantalla en donde se puede elegir la aplicación de compartición

El enlace captura la vista actual, por lo que, incluso, es posible compartir vistas de informes filtradas
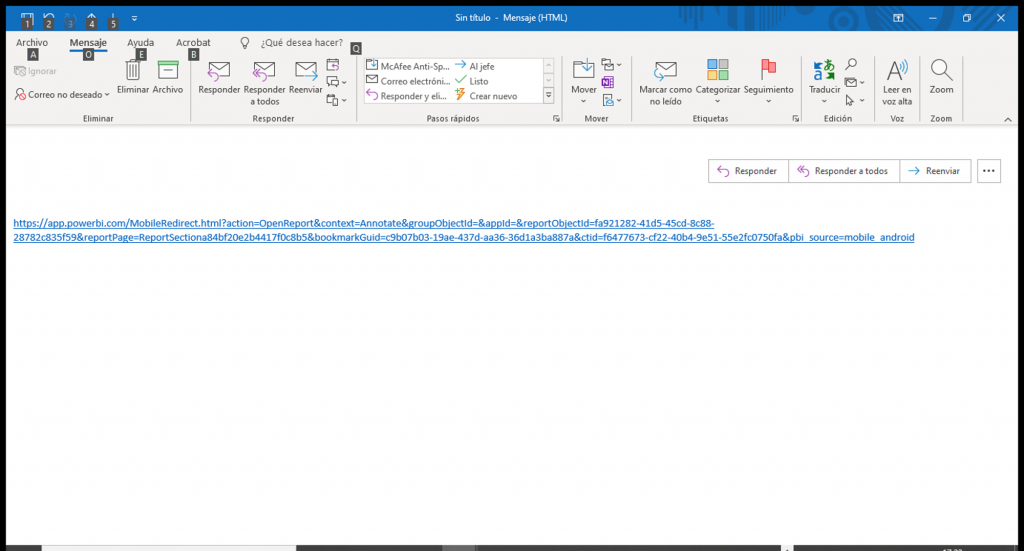
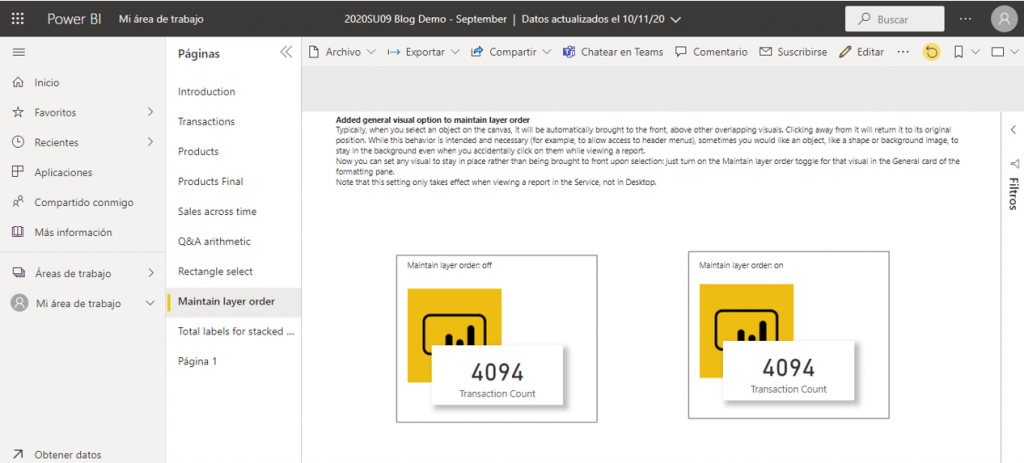
Para abrir el enlace, hace falta una cuenta del Servicio de Power BI
La función de hacer zoom extendiendo los dedos, ahora está disponible en todas las vistas de informes, tanto en teléfonos como en tabletas (iOS y Android)
Esta funcionalidad facilita acercar y alejar el contenido del informe, ya sea que se esté en el teléfono o en la tableta. Es semejante a lo que se puede hacer en cualquier aplicación de móvil o de tableta.
Modo de presentación en dispositivos de Windows 10 y Surface Hub
Se puede usar el modo de presentación para mostrar informes y paneles en pantalla completa en dispositivos de Windows 10 y Surface Hub. No obstante, la compatibilidad con la aplicación móvil Power BI para teléfonos que utilizan Windows 10 Mobile dejará de estar disponible el 16 de marzo de 2021
ServicioPower BI
Nuevas capacidades de la vista en línea
Buscar dentro de la vista en línea
En el Servicio Power BI, la versión de Septiembre 2020 ha introducido la búsqueda en línea, dentro de la vista de linaje, como una forma de mejorar la productividad.
Con este nuevo cuadro de búsqueda, se puede acceder a todo el contenido del espacio de trabajo para encontrar rápidamente elementos a partir de cualquier detalle, por ejemplo, el nombre, el tipo de fuente de datos, los detalles de la conexión, etc.
La búsqueda se puede activar desde el correspondiente cuadro en el Menú superior (Abrir vista de linaje),
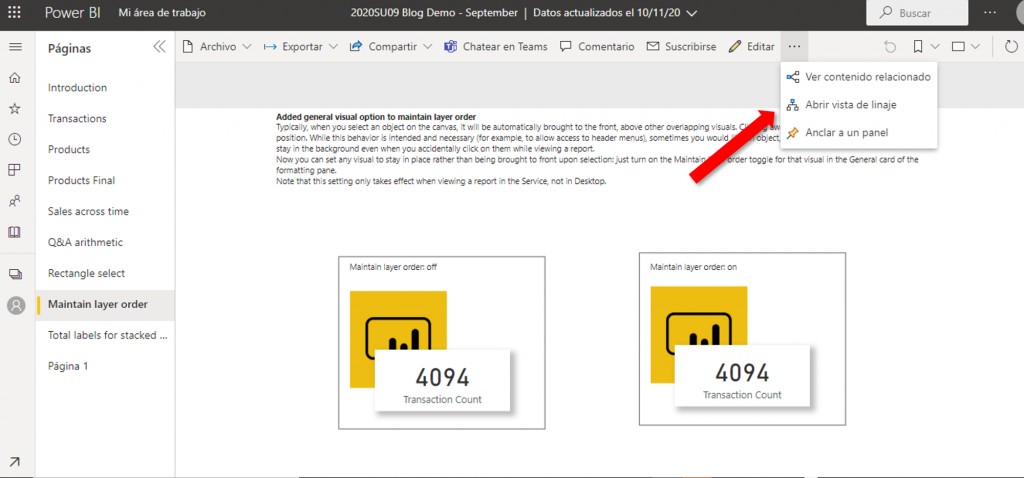
o pulsando CTRL + F en el teclado. En cualquiera de los dos casos aparece el espacio para teclear el elemento a encontrar.
Según se va escribiendo, se iluminan las coincidencias
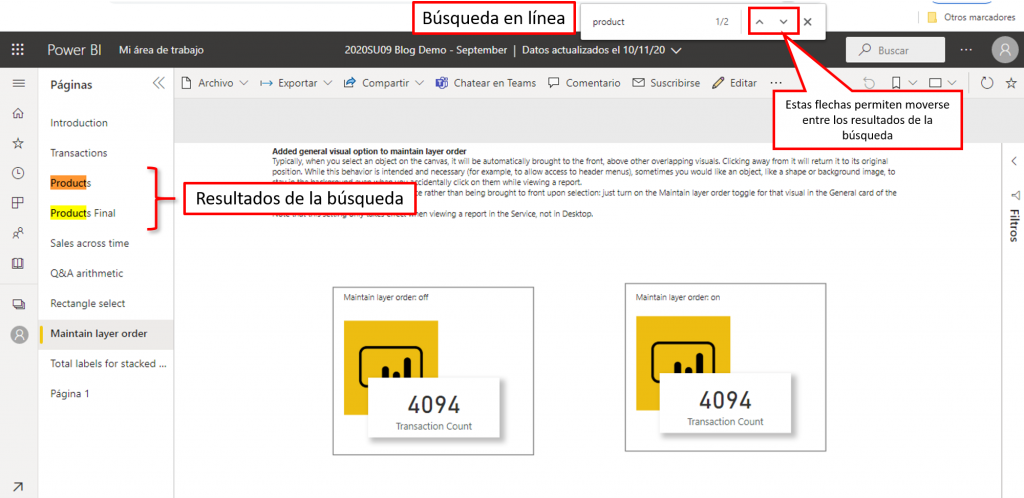
Se puede pasar de una a otra mediante las flechas que se muestran a la derecha del cuadro de búsqueda
Análisis de impacto del origen de datos
En la versión de Septiembre 2020 para el Servicio Power BI hay una funcionalidad nueva que es el análisis de impacto de fuentes de datos. Con un solo clic, ahora se puede verificar qué conjuntos de datos y flujos de datos en todo el usuario de Power BI usan un origen de datos específico.
¿En qué escenarios resulta útil esta funcionalidad? Presentamos a continuación algunos de ellos:
Cuando un origen de datos (por ejemplo, una base de datos SQL) se desconecta de forma temporal o permanente y se desea tener una idea de quién se ve afectado.
Cuando se crea un conjunto de datos certificado o un flujo de datos que obtiene datos de un origen específico (por ejemplo, un archivo CSV en Azure Blob Storage) y se desea que todos los que le usan comiencen a utilizar dicho conjunto de datos certificado en lugar de otros que acceden a la misma fuente.
Para acceder a esta funcionalidad hay que abrir el área de trabajo específica y seleccionar la vista de linaje.
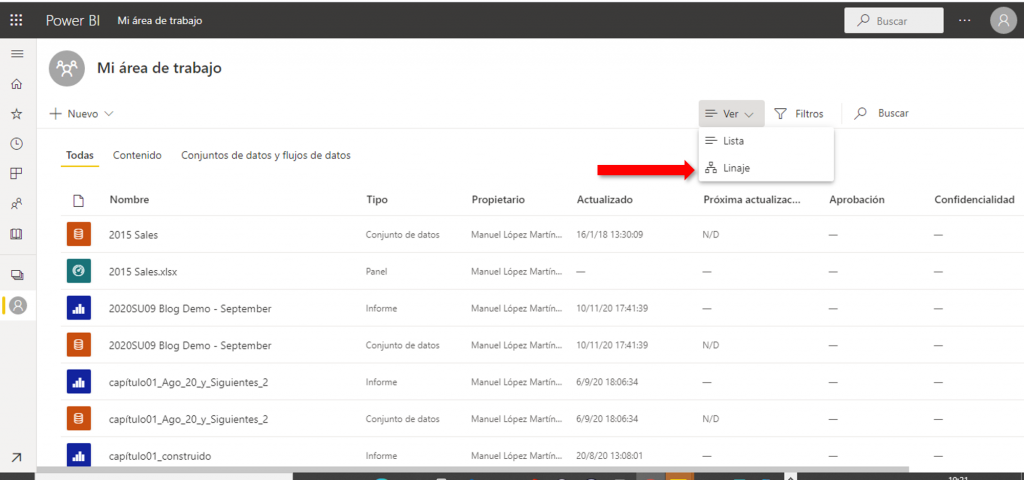
Una vez que vea el linaje entre el origen de datos, los conjuntos de datos y los flujos de datos que se construyen sobre ella, el siguiente paso en algunos casos es ponerse en contacto con los propietarios de estos dos últimos (conjuntos y flujos).

Esto abre el cuadro de diálogo de Análisis del impacto.

Impacto origen de datos (III)
Desde aquí, los propietarios de orígenes de datos pueden informar a los propietarios de conjuntos y flujos de datos sobre problemas o cambios en dicho origen. La notificación también se puede usar para pedirles a los propietarios de conjuntos y flujos de datos que dejen de usar un determinado origen de datos y que usen en su lugar un conjunto de datos o un flujo de datos certificado o promocionado.
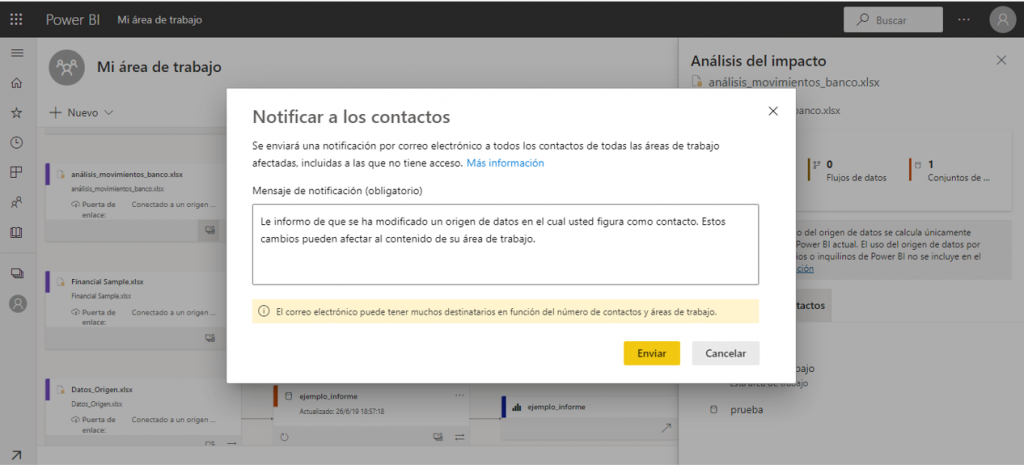
Impacto origen de datos (IV)
Excel hereda la etiqueta de confidencialidad del conjunto de datos de Power BI cuando se usa una conexión de tabla dinámica
En la versión Septiembre 2020 se amplía la herencia de etiquetas de confidencialidad de Power BI a archivos de Excel para incluir la conexión de tabla dinámica. Ahora se aplicará automáticamente en el archivo de Excel una etiqueta de confidencialidad en un conjunto de datos de Power BI cuando cree una tabla dinámica en Excel.
Analizar en Excel proporciona un archivo de Excel en lugar de .ODC
Ahora, al pulsar en Analizar en Excel en el servicio Power BI, se descargará un archivo de Excel que incluye una conexión de tabla dinámica al conjunto de datos de Power BI, en lugar del archivo .ODC que se usó hasta ahora.
Se necesita una versión Pro del Servicio Power BI.
Las canalizaciones de implementación ahora están integradas completamente
La herramienta de canalizaciones de implementación permite a los creadores de BI administrar el ciclo de vidadel contenido de la organización mediante las etapas de desarrollo, pruebay producción. Los tipos de contenido incluyen informes, panelesy conjuntos de datos.
La herramienta está diseñada como un proceso con tres etapas:
- Desarrollo
Se utiliza para diseñar, crear y cargar contenido nuevo con otros creadores. Esta es la primera etapa de las canalizaciones de implementación.
- Prueba
En esta etapa. se está listo para ingresar a la etapa de prueba después de haber realizado todos los cambios necesarios en su contenido. A continuación, se muestran tres ejemplos de lo que se puede hacer en el entorno de prueba:
- Compartir contenido con evaluadores y revisores
- Cargar y ejecutar pruebas con mayores volúmenes de datos
- Probar la aplicación para saber cómo se verá para sus usuarios finales
- Producción
Después de probar el contenido, la etapa de producción permite compartir la versión final del contenido con los usuarios de toda la organización.
Se necesita una versión Premium de Power BI
Modelado
Los metadatos de conjuntos de datos mejorados ahora están integrados completamente
Los metadatos de conjuntos de datos mejorados están completamente integrados a partir de la actualización de Septiembre 2020. Hasta ahora, solo se asignaban al modelo de datos las consultas generadas en Power Query. Con esta nueva versión todas las consultas se asignarán a objetos en el modelo de datos, y las consultas se regenerarán en función del modelo de datos al abrir ese PBIX.
Esta actualización de backend ha ayudado a desbloquear futuras mejoras de funciones y seguirá haciéndolo en el futuro.
Por ejemplo:
- Con la adición de herramientas externas en Power BI Desktop (que actualmente se encuentra en versión preliminar), las tablas agregadas a través de estas herramientas externas aparecerán ahora como consultas una vez que vuelva a abrir su informe.
- Para aquellos usuarios que han intentado exportar un PBIT y descomprimir el archivo, ahora verán el modelo en JSON y ya no tendrán errores sobre archivos dañados.
Hay que tener en cuenta que si se tiene un PBIX anterior que no se puede actualizar automáticamente por motivos como cambios no aplicados, habrá que actualizar correctamente el modelo antes de poder realizar cambios de modelado.
Mejoras en el rendimiento de las expresiones de agregación que involucran columnas de tipo de datos de moneda
Se ha mejorado el rendimiento de las agregaciones sobre expresiones que hacen referencia a columnas del tipo de datos «moneda» en tablas importadas grandes, por ejemplo, SUMX (Ventas, [Importe de ventas] * [Tasade descuento]), al enviar más cálculos al motor Vertipaq (Power BI se basa en el motor de Analysis Services y en la tecnología xVelocity-previamente denominada VertiPaq– que apareció en SQL Server 2012 para comprimir los datos y colocarlos en memoria, además de poseer un eficiente indexado de columnas, y aumentar la velocidad significativamente).
Conectividad de datos
Con la versión de Septiembre 2020, Power BI cuenta con los siguientes conectores nuevos:
Conector CDS (vista previa)
Está disponible en versión beta pública un nuevo conector para CDS en Power BI. Con él, los usuarios de Power BI tienen más opciones al conectarse a entornos de Common Data Services.
Nota: Debido a un error de implementación, es posible que algunos usuarios de la actualización de Agosto de Power BI Desktop hayan visto este conector pero no hayan podido usarlo.
Este conector utiliza el punto final Tabular Data Stream para el entorno de Common Data Service. Ello permite mejorar la detección de relaciones en el modelo de conjunto de datos de Power BI. Además, se facilita que los tipos de datos complejos, como las búsquedas, los conjuntos de opciones y la moneda, se integren mejor en el modelo.
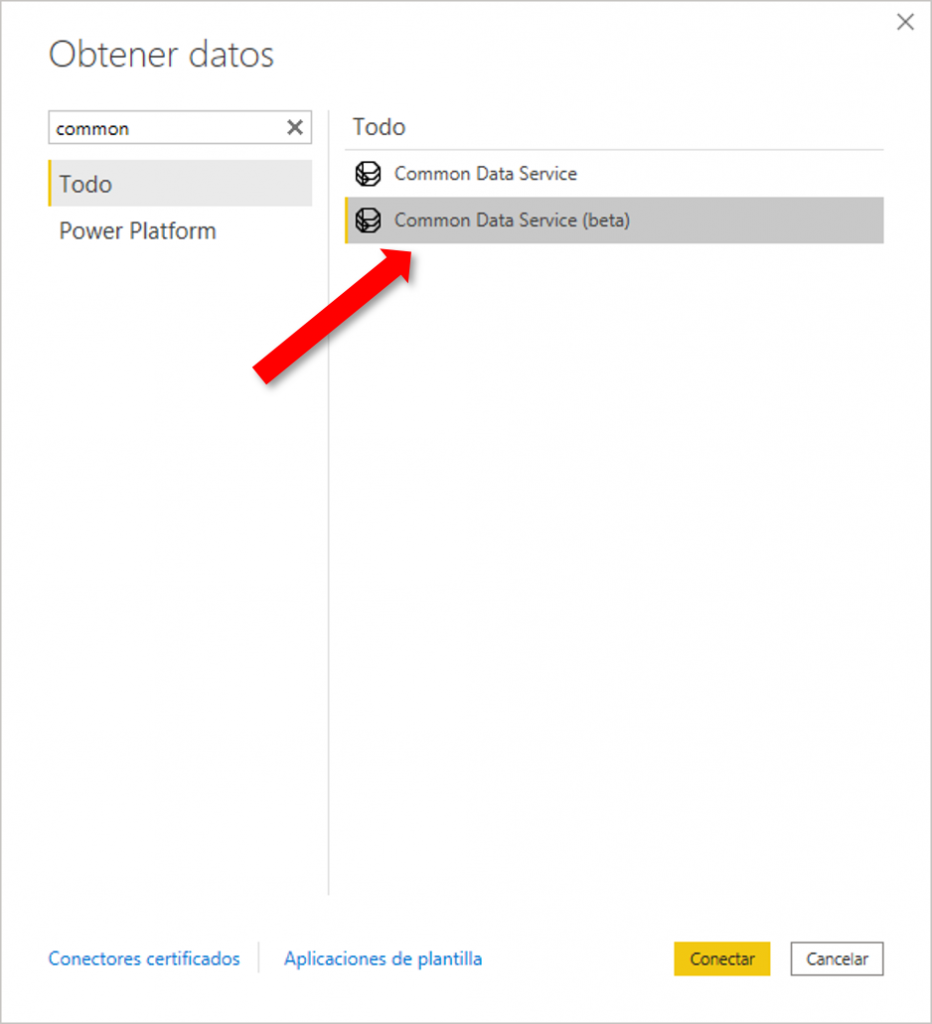
Azure Databricks
Azure Databricks es una plataforma de análisis basada en Apache Spark optimizada para la plataforma de servicios en la nube de Microsoft Azure. Está integrado con Azure. Se puede usar Azure Databricks para leer datos de múltiples fuentes de datos como Azure Blob Storage, Azure Data Lake Storage, Azure Cosmos DB o Azure SQL Data Warehouse.
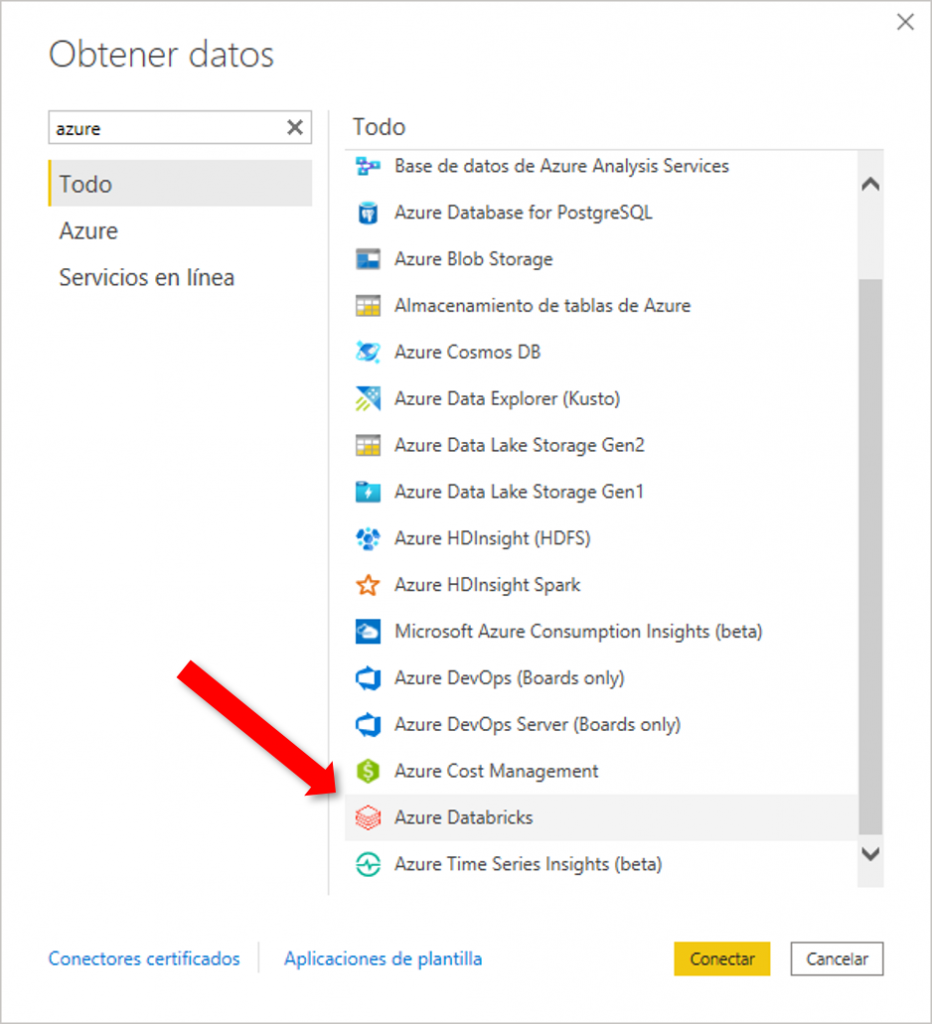
MariaDB
MariaDB Platform es una completa solución empresarial de base de datos de código abierto. Tiene la versatilidad para admitir cargas de trabajo transaccionales, analíticas e híbridas, así como modelos de datos relacionales, JSON e híbridos. Y tiene la escalabilidad para crecer desde bases de datos independientes y almacenes de datos hasta SQL. MariaDB se puede implementar localmente en hardware básico, está disponible en todas las principales nubes públicas y a través de MariaDB SkySQL como una base de datos en la nube totalmente administrada.
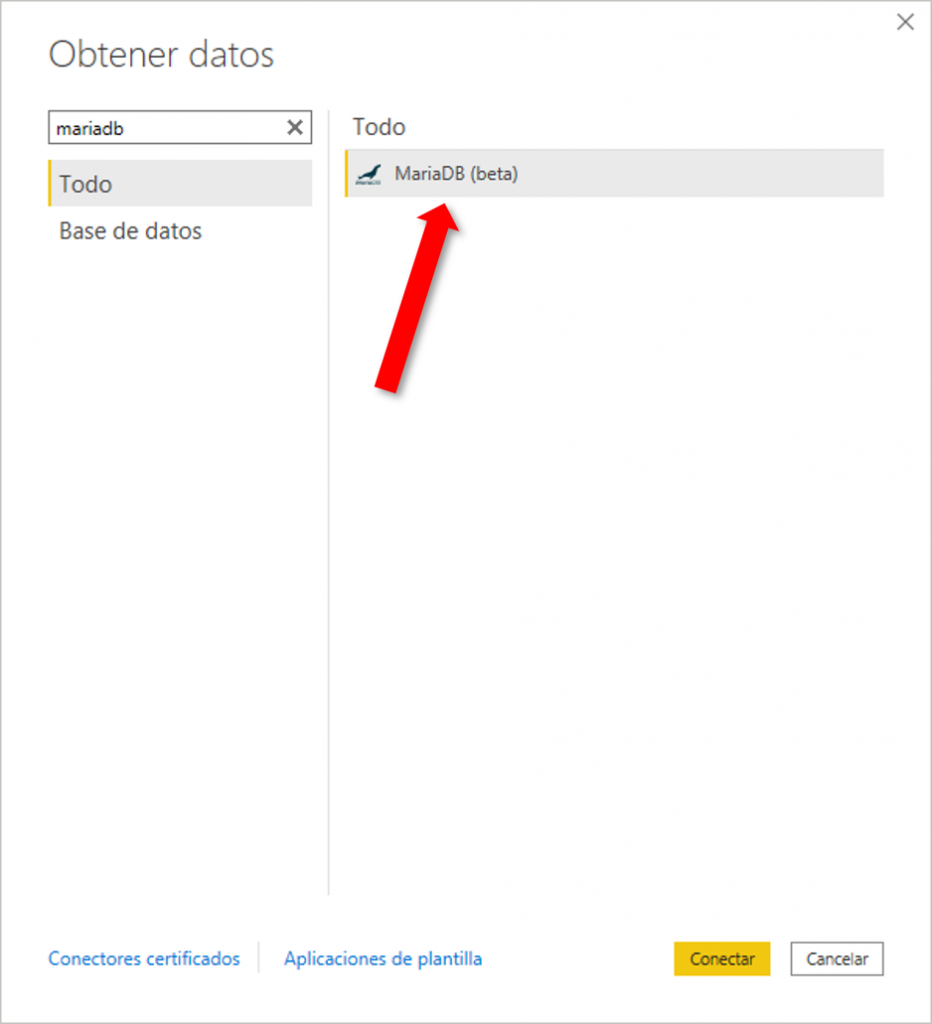
API inteligente de Hexagon PPM
Las API de Intergraph Smart® son API web RESTful OData desarrolladas por Hexagon PPM. Estas API brindan acceso a los datos asociados con las aplicaciones de software Intergraph Smart® 2D, 3D, Information Management y Materials. El conector de API inteligente Hexagon PPM permite que las potentes visualizaciones y análisis de Microsoft se apliquen a datos históricos y en tiempo real, asociados con aplicaciones alojadas en Intergraph Smart Cloud o en las instalaciones.
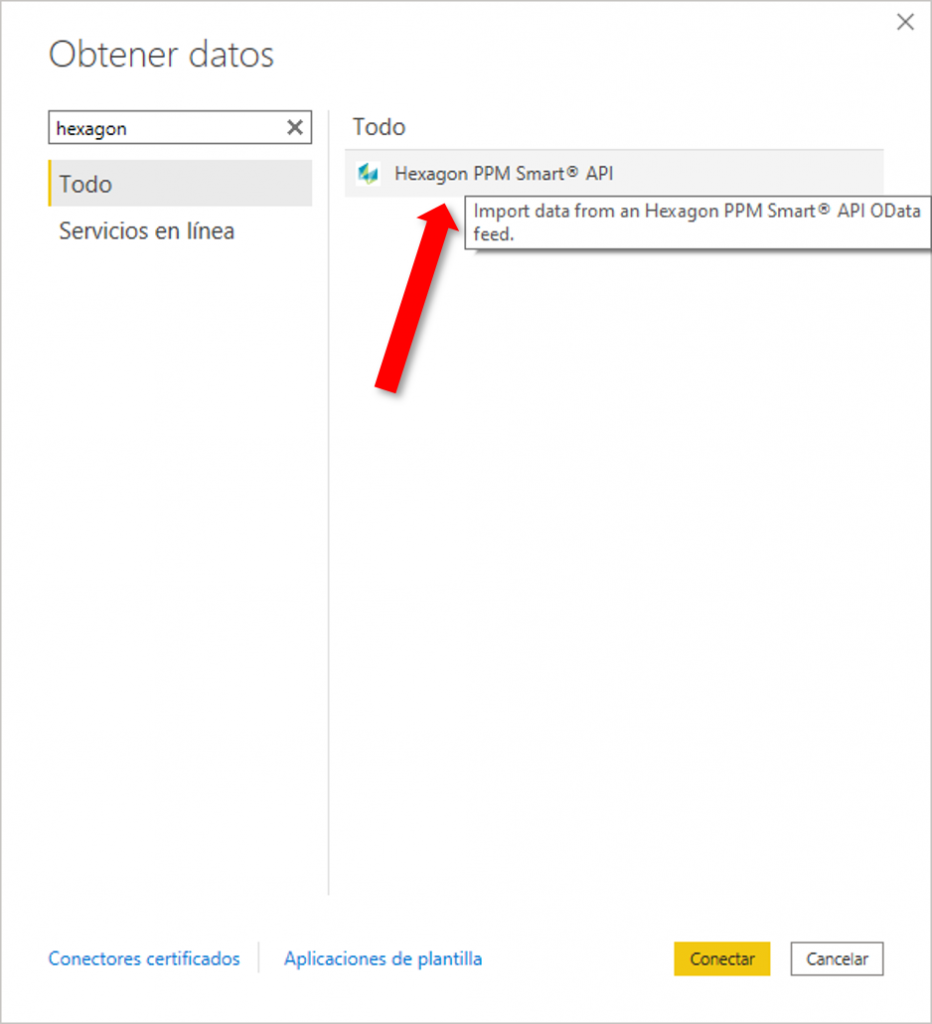
Otras actualizaciones de conectividad de datos
- Dremio ha agregado compatibilidad con archivos .PBIDS y permite a los usuarios conectarse a Power BI desde Dremio.
- Kongsberg Vessel Insights ha agregado soporte para consultas que contienen comodines.
- Azure Time Series Insights incluye correcciones de errores para los tipos de columna que se muestran en la respuesta.
Comunidad
Ya está disponible el foro de la comunidad en español
A partir de la actualización de Septiembre 2020 existe una comunidad de Power BI en español, en la dirección https://community.powerbi.com/t5/Power-BI-Spanish-Community/ct-p/pbi_spanish
Galería de las Historias de Datos
La comunidad de Power BI es una excelente manera de conectarse, aprender, encontrar soluciones y discutir Power BI con expertos y pares en inteligencia empresarial. Y la comunidad de Power BI es un excelente lugar para mostrar lo que hace cada usuario y ver el trabajo que los otros miembros han publicado en la Galería de historias de datos cada mes.
Visualizaciones
Collage de CloudScope
Collage muestra imágenes al estilo de las redes sociales populares, utilizando una cuadrícula o una visualización de detalles.
Para más información, se puede visitar la página https://www.cloudscope.io/support/custom-visualizations/collage desde la que se puede descargar un fichero pbix de ejemplo
La búsqueda en Power BI se hace por el propio nombre, Collage by CloudScope.
Gráfico de enrejado avanzado / múltiplos pequeños de xViz
xViz ha lanzado una nueva versión (1.1.4) del gráfico de Trellis avanzado de xViz (también conocido como múltiplos pequeños) con varios tipos de gráficos y características nuevas. Se han agregado más de 10 nuevas opciones de gráficos con una sección dedicada de Estilo y Etiqueta de datos para diseñar cada gráfico individualmente. Se ha mejorado la lectura de gráficos con opciones de diseño adicional: escala de fila y clasificación ‘N’ superior / inferior en el nivel del gráfico.
Para más información, se puede visitar la página https://xviz.com/visuals/advanced-trellis/ desde la que se puede descargar un fichero pbix de ejemplo
La búsqueda en Power BI se hace por el nombre, Advanced Trellis/Small Múltiples- xViz.
Gráfico de cascada de xViz
Recogemos en este punto la descripción del objeto visual realizada por su fabricante en la página https://appsource.microsoft.com/en-us/product/power-bi-visuals/WA200001336?tab=Overview:
El xViz Waterfall Chart viene con características altamente personalizables como análisis de varianza, formato de números y formato condicional. El gráfico de cascada admite todo tipo de análisis cuantitativo para promover conocimientos financieros e incluye opciones para establecer saldos intermedios y finales en diferentes formas de declaraciones de ingresos para el análisis de ingresos.
Sus características claves son:
- Análisis de varianza
- Personalización de etiquetas dedatos: elija entre diferentes formatos de etiquetas de datos
- Capacidades de desglose
- Escenario de avería
- Pantalla de desviación: analiza diferencias entre 2 columnas
- Axis Break: escala automática para una mejor capacidad de visualización
- Saldos provisionales: muestra los totales / subtotales en cualquier punto del gráfico
- Mostrar saldo final
- Orientación horizontal y vertical
- Tabla de resumen: alternar con un clic a la vista tabular de los datos del gráfico
Entre otros casos de uso podemos señalar:
- El análisis de ingresos por región se puede realizar mediante el gráfico en cascada.
- El análisis financiero se puede realizar de manera eficiente si se tienen conocimientos de los estados de pérdidas y ganancias, en el gráfico en cascada
- Se puede desarrollar un análisis de gastos por centro de costos para mejorar los negocios
La búsqueda en Power BI se hace por el nombre, WaterfallChart, dentro de los objetos de xViz. Se puede descargar un fichero de ejemplo desde la página Web señalada al principio de este punto.
Destacados
Los elementos visuales de las selecciones del nuevo editor del mes son:
Zebra BI Tables, Violin Plot, Trading chart por el software MAQ, Smart Filter Pro por OKViz, Image byCloudScope, Acterys Table Edit y ValQ
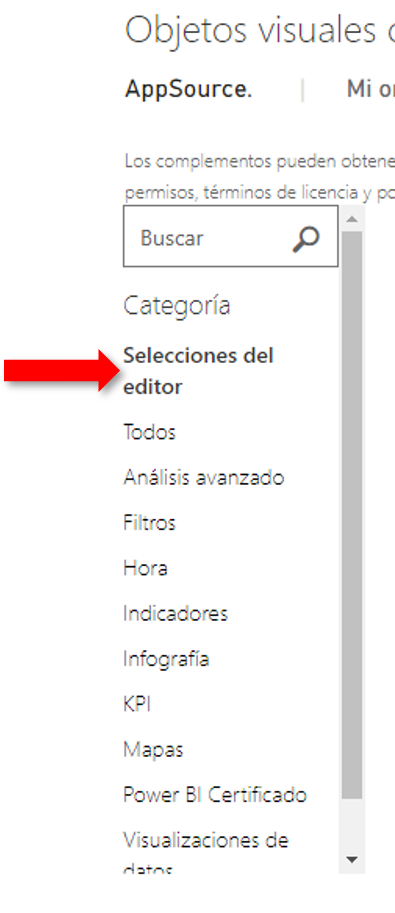
Aplicaciones de plantilla
Panel de atribución multicanal
El panel de atribución multicanal de Windsor.ai ayuda a los especialistas en marketing de rendimiento a visualizar y conectar todos sus datos en todos los medios, análisis y CRM. Contiene integraciones con Google Analytics, Google Ads, Facebook Ads, LinkedIn Ads y Bing Ads, que actualizan automáticamente los datos. La información conectada se modela utilizando un entorno de atribución basado en datos para proporcionar información sobre cómo mejorar el rendimiento del marketing.
Panel de análisis del lugar de trabajo
El panel de análisis del lugar de trabajo de Data Maru ayuda a responder las siguientes preguntas:
- ¿Están cambiando significativamente las horas de colaboración a medida que ésta se vuelve digital?
- ¿Cómo se gestiona la red externa cuando los empleados teletrabajan?
- ¿Cómo utilizan los empleados Microsoft Teams?
- ¿Los empleados colaboran de diferentes formas?
- ¿Pueden reemplazar los canales de Teams a las reuniones programadas?
- ¿Los empleados trabajan fuera del horario laboral?
Novedades meses anteriores
Se puede solicitar a Apemag la descripción y la explicación de las novedades introducidas en meses anteriores (desde Febrero de 2015)