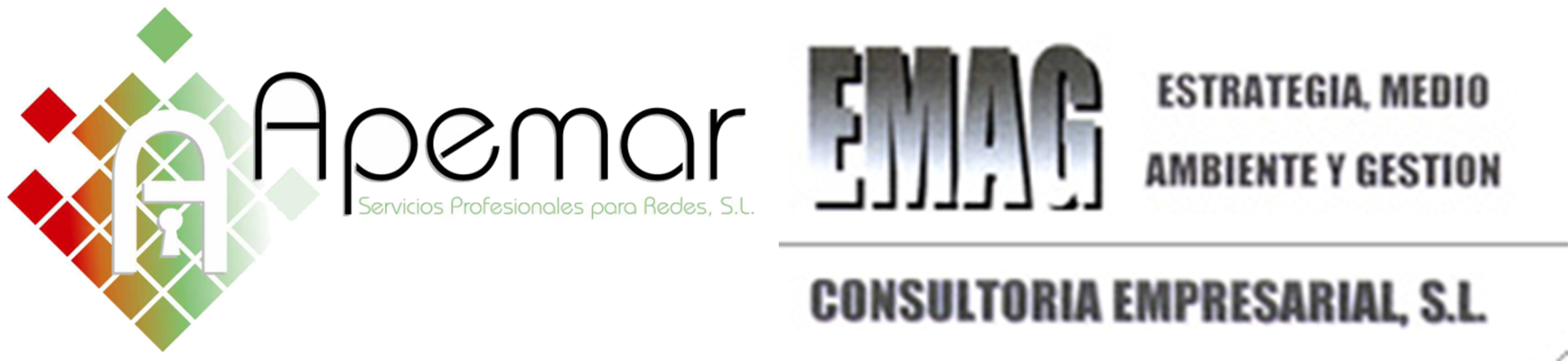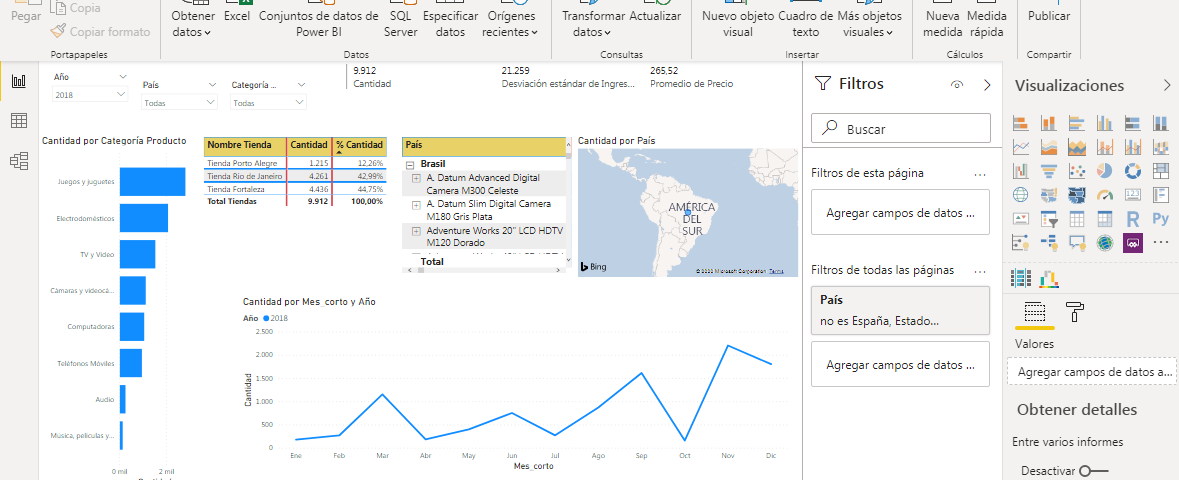Power BI Octubre 2020
Novedades Octubre 2020
El día 20 de Octubre de 2020 Microsoft © sacó la última actualización de Power Bi, correspondiente, precisamente, a ese mes.
Se han incorporado muchas imágenes nuevas y se han actualizado otras existentes. Además, se ha cambiado el icono de Power BI, sustituyéndole por uno de columnas doradas.
Se ha modificado también la pantalla inicial de la Aplicación, incluyendo algunos botones que se explicarán en el apartado correspondiente.
Por otro lado, la personalización de las imágenes ha dejado de estar en versión beta y ahora se encuentra disponible de forma generalizada. También se han introducido parámetros dinámicos de consulta M en versión preliminar.
Igualmente, se han realizado mejoras tanto en la versión de Móvil como en la del Servicio Power BI.
En cuanto a los soportes, el de Windows 7 finalizó el 14 de enero de 2020. En consecuencia, se dejará el de Power BI Desktop en Windows 7 el 31 de enero de 2021. A partir de esa fecha, Power BI Desktop sólo será compatible con la versión 8 (o superiores) de Windows. La versión de enero de 2021 de Power BI Desktop Optimized for Report Server se irá actualizando hasta mayo de 2021. Después, sólo recibirán actualizaciones de seguridad hasta enero de 2022.
También hay un cambio en la versión de .NET que se requiere para ejecutar Power BI Desktop. A partir de esta versión de Octubre de 2020, se deberá tener instalado .NET 4.6.2 o superior (va de forma predeterminada con Windows10). Para las versiones anteriores de Windows, el instalador de Power BI Desktop iniciará el instalador .NET.
Las novedades son las que se recogen a continuación:
- Informes
- Botones de ayuda para carga de datos en el inicio
- La personalización de imágenes ya no está en versión preliminar
- Nuevas funcionalidades para una mejor utilización en el Servicio BI
- Selección de rectángulo de puntos de datos para Treemap
- Analítica
- Exportar datos desde la visualización de preguntas y respuestas
- Preparación de datos
- Parámetros de consulta dinámica M (vista previa)
- Paso1: Consulta M de base
- Paso 2: Creación de los Parámetros
- Paso 3: Referenciar los parámetros en la consulta M creada en modo DirectQuery
- Paso 4: Para cada parámetro hay crear una tabla con una columna que contenga los posibles valores del parámetro
- Paso 5: Vincular a un parámetro los campos de las tablas creadas
- Paso 6: Construcción de las visualizaciones
- Detección automática de tablas desde archivos Excel
- Detección automática de tablas desde archivos JSON
- Parámetros de consulta dinámica M (vista previa)
- Conectividad de datos
- Soporte geográfico más amplio para el conector Power Platform Dataflows (Flujo de datos de Power Platform (beta))
- Ahora MariaDB es compatible con DirectQuery
- Se ha actualizado el Conector de Lista de SharePoint OnLine
- Nuevos conectores
- Servicio
- Actualizaciones del aspecto y plan de lanzamiento del “nuevo aspecto”
- Nueva barra de acciones, más simplificada
- Configuración de la navegación entre las páginas de un informe
- Minimizar el panel lateral izquierdo para permitir un mayor espacio para el Informe
- API y automatización de Power BI
- Actualizaciones del aspecto y plan de lanzamiento del “nuevo aspecto”
- Móvil
- Power BI para HoloLens 2 (versión preliminar)
- La actualización automática de página también se aplica a la aplicación Móvil
- ¿Cómo se activa la actualización automática de página?
- Soporte para pantallas completas
- Visualizaciones
- Aplicaciones de plantilla
- Comunidad
- Otros
- Novedades meses anteriores
Informes
Botones de ayuda para carga de datos en el inicio
Con el fin de facilitar los primeros pasos para los usuarios que se inician en Power BI Desktop, cuando se abre un fichero nuevo se han habilitado en la página de inicio unos botones de ayuda para cargar datos en el Informe. Concretamente, para importar desde Excel y desde SQL Server, para empezar con una tabla en blanco o para trabajar con un conjunto de datos de prueba
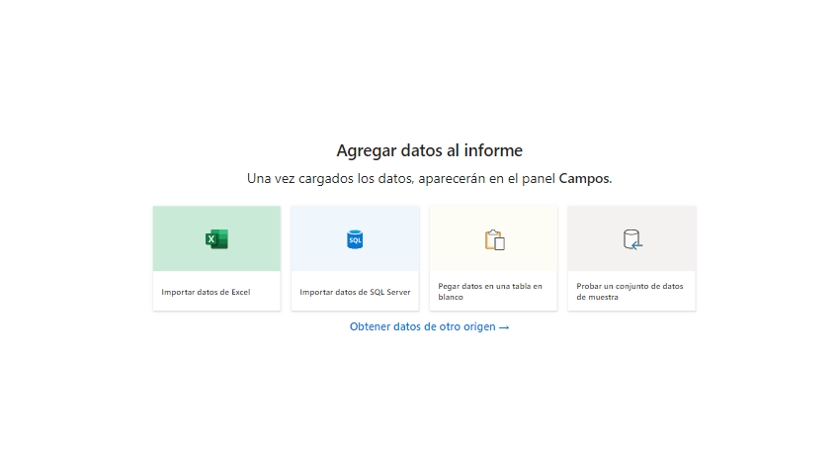
Pulsando en el primer botón se abre el cuadro de diálogo Abrirpara que elijamos el origen de datos desde un archivo determinado de Excel.
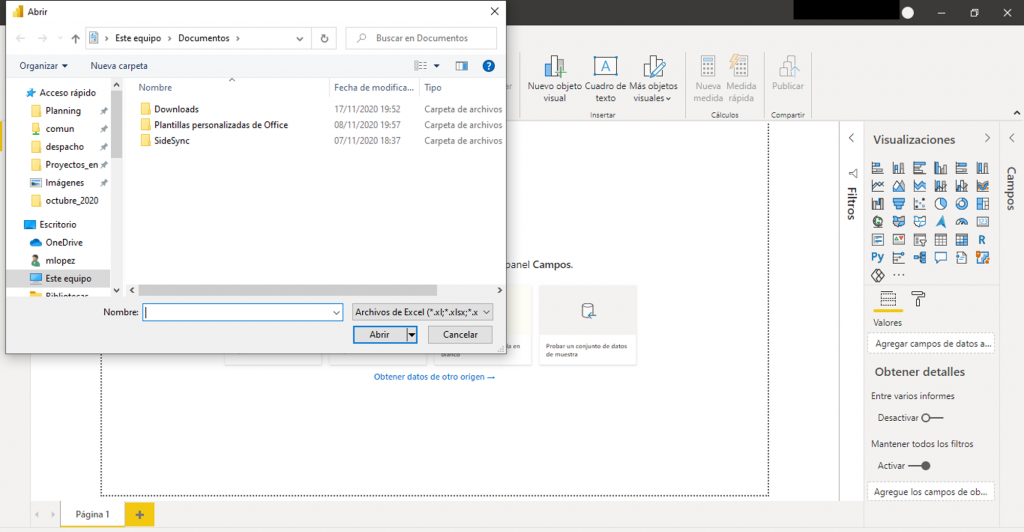
Pulsando en el segundo botón se abre un cuadro de diálogo para definir el servidor donde está la Base de SQL Server, el nombre de la misma y si los datos se van a traer como importación o mediante DirectQuery.
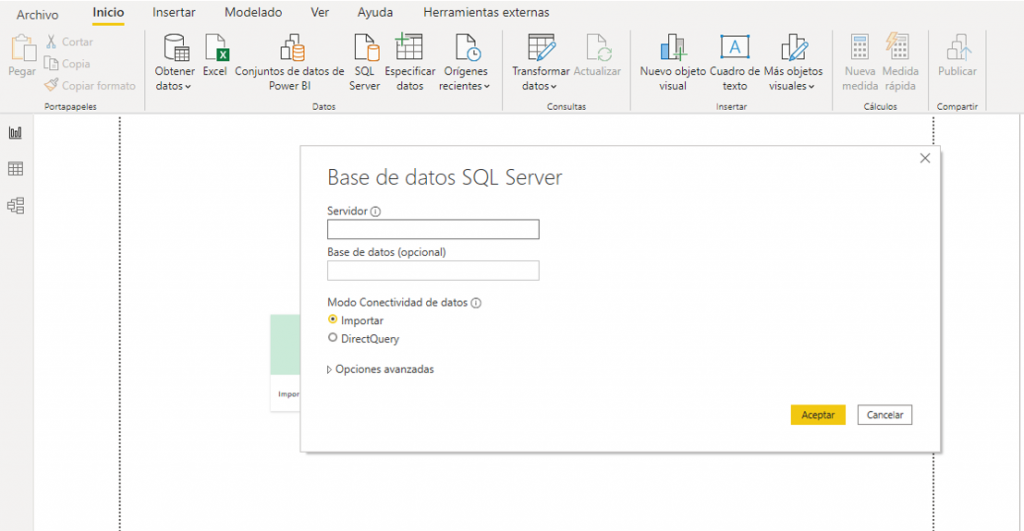
El tercer botón nos lleva a la creación de una tabla desde cero (hay que definir los campos y documentar los datos).
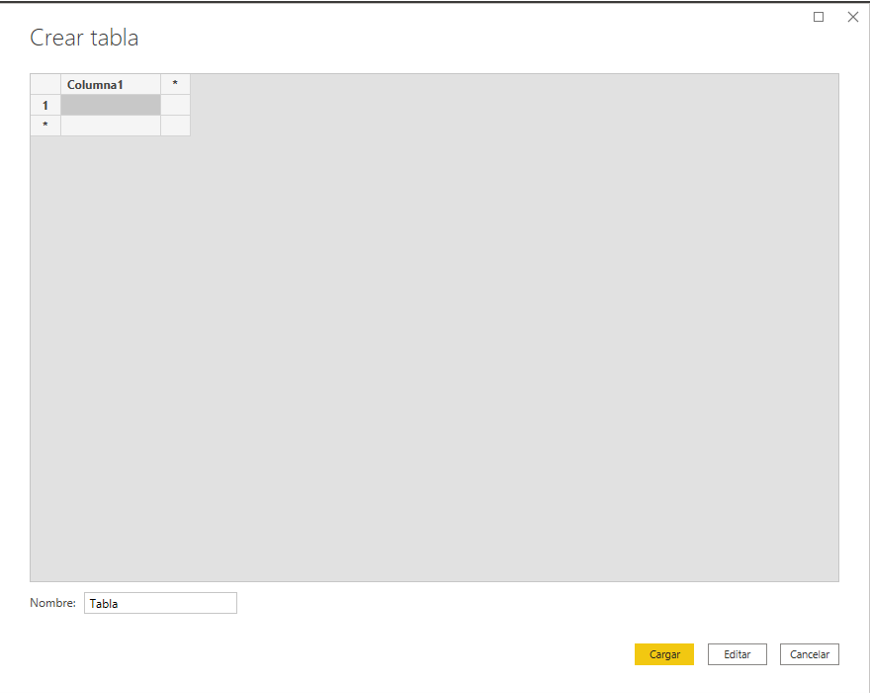
Por último, el cuarto botón nos presenta un cuadro informativo con dos opciones: hacer un tutorial en línea o descargar, directamente, los datos de muestra.
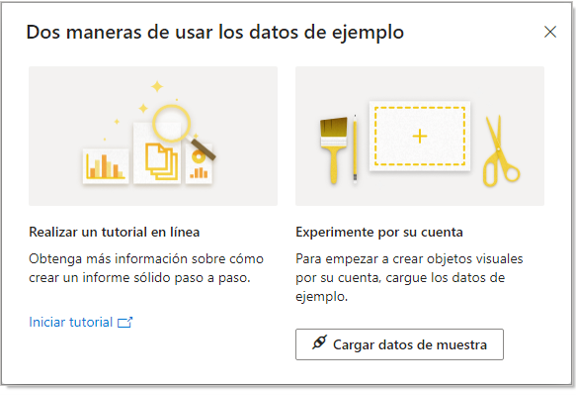
Si optamos por la primera opción, la Aplicación nos dirige al vínculo https://docs.microsoft.com/es-es/power-bi/create-reports/desktop-excel-stunning-report, que recoge un tutorial para la elaboración de un Informe, y cuya lectura recomendamos enfáticamente a los principiantes.
La segunda opción nos permite cargar una base de datos de ejemplo en Power BI Desktop. Se trata de un libro de Excel, Financial Sample.xlsx, con dos hojas, una denominada financials y otra con el nombre genérico de Sheet1. Seleccionando ambas, podemos proceder a su carga en la Aplicación.
Físicamente, el fichero de Excel se carga en: C:\Archivos dePrograma\WindowsApps\Microsoft.MicrosoftPowerBIDesktop_2.87.762.0_x64__8wekyb3d8bbwe\bin\SampleData\FinancialSample.xlsx. Esta carpeta está protegida y no se puede abrir, así es que si se desea tener los datos en otro directorio asequible para el usuario, se debe descargar el archivo desde la dirección web anterior, colocarlo donde se quiera e importarle después como un origen Excel.
En cualquier caso, los datos quedan asequibles para Power BI Desktop y aparecen en el panel de Campos, junto con una explicación de lo que hay que hacer, en la propia Página del Informe
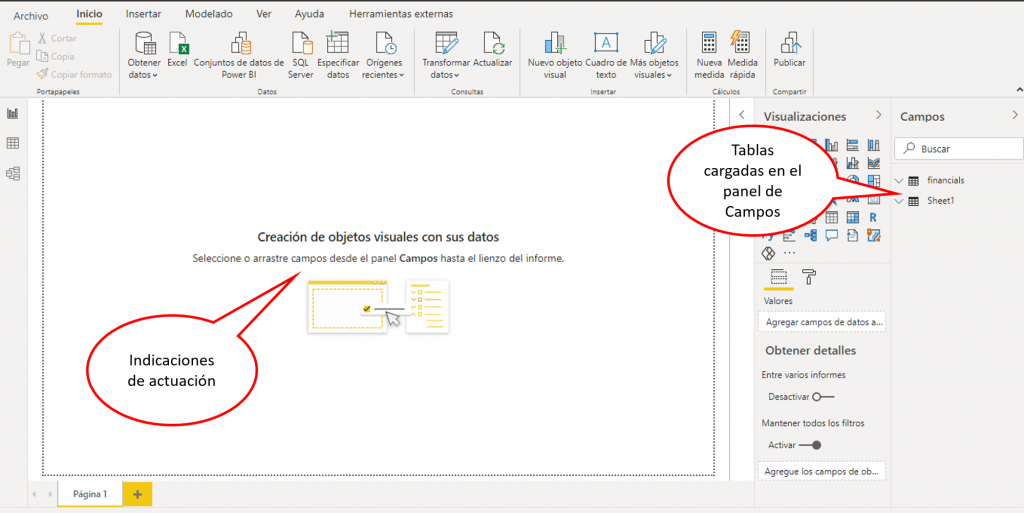
La personalización de imágenes ya no está en versión preliminar
En Mayo 2020, se activó en versión preliminar una nueva función de personalización de imágenes que permitía a los usuarios finales realizar ajustes en el Servicio Power BI en las visualizaciones en la vista de lectura. Por ejemplo, el usuario final podía cambiar una medida o dimensión o la visualización en sí.
En la versión de Octubre 2020, esta funcionalidad ha dejado de estar en versión preliminar y se puede utilizar de forma generalizada.
Hay que habilitar cada Informe particular en Power BI Desktop, mediante la Opción de Configuración de Informes en Archivo Actual
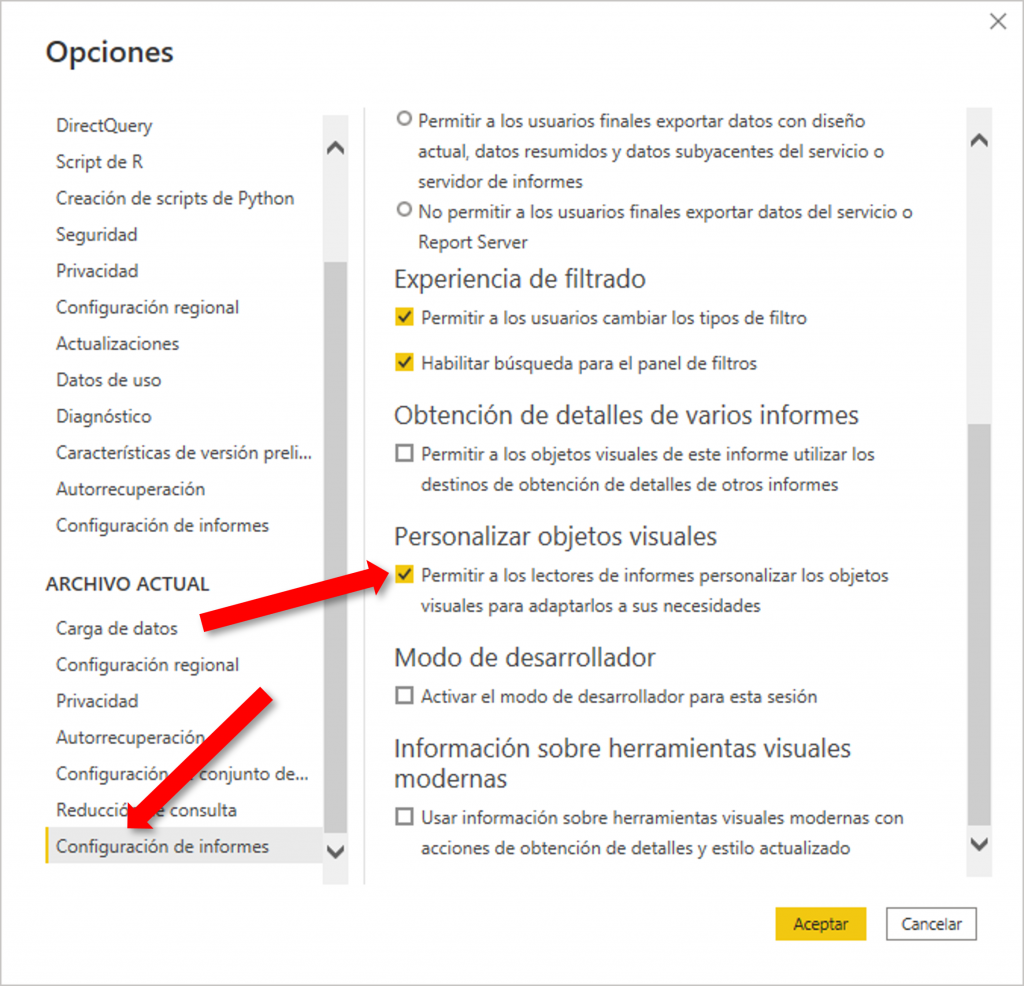
y en el Servicio Power BI desde Archivo->Configuración (la opción está al final de la lista de configuraciones)
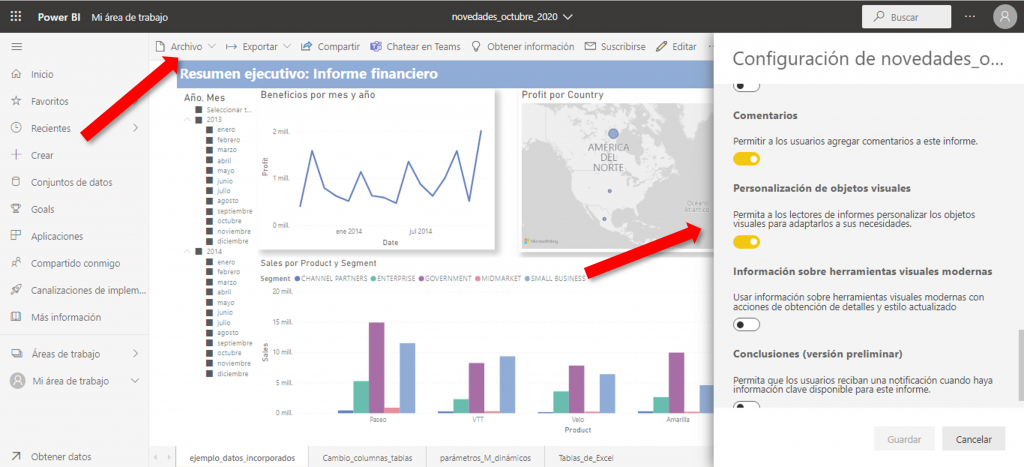
Esta Propiedad se puede anular, dentro de un Informe, para un objeto visual determinado. Para ello hay que acceder a la Sección de Encabezado del Panel de Formato y desactivar la Propiedad Personalizar objeto visual, o en Archivo->Configuración en el servicio Power BI.
En este punto hay que señalar que, en el Servicio de Power BI, la activación de la personalización afecta a todo el Informe, pero la decisión de en qué páginas se pueden personalizar las visualizaciones y en cuáles no o, incluso, de qué visualizaciones son susceptibles de personalización, se toma en Power BI Desktop con la nueva funcionalidad incorporada en el panel de formato de página,
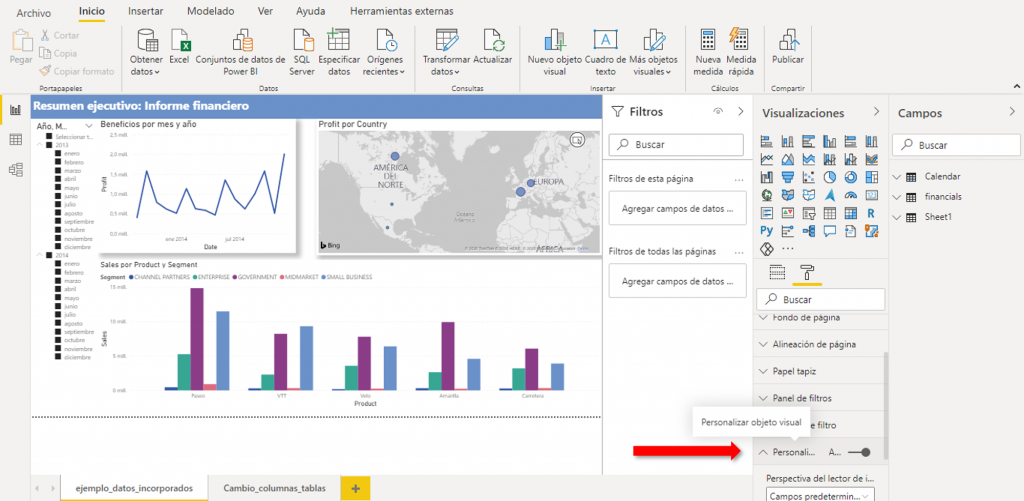
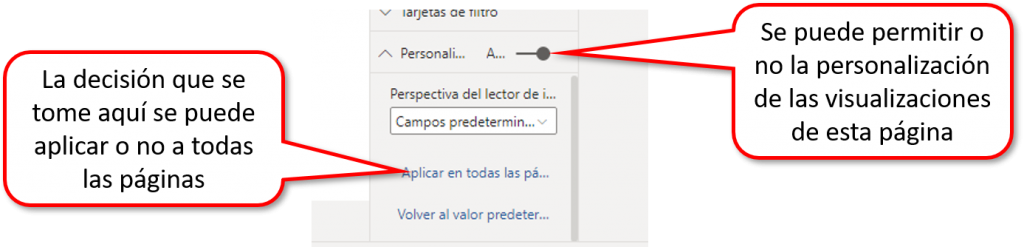
o con la ya existente del Panel de Formato del objeto en cuestión y que se explicó en la entrada correspondiente al mes de Abril
Nuevas funcionalidades para una mejor utilización en el Servicio Power BI
Esta versión de disponibilidad general incluye para el Servicio Power BI las siguientes funcionalidades nuevas:
- Mover y reubicar los campos
- Agregar campos
- Cambiar campos
- Quitar campos o modificar el estadístico de resumen
- Introducir marcadores
- Activar / desactivarla personalización
- Copiar en el Portapapeles la visualización como si fuera un gráfico
Vamos a analizar en más detalle cada una de ellas. Antes queremos señalar que, para acceder a las mismas hay que pulsar en el icono de Personalizar objeto visual con lo que se abrirá el panel Personalizar.
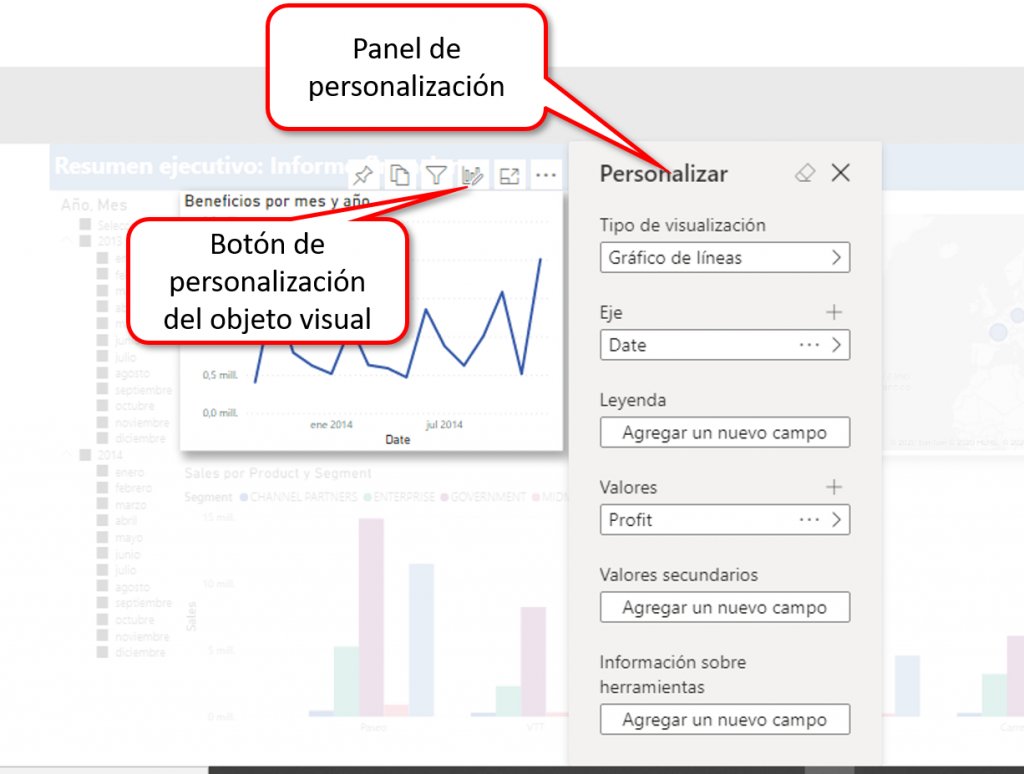
Mover y reubicar los campos
Desde este panel se pueden mover los campos con el ratón de un concepto a otro, por ejemplo, para colocar en la Leyenda el que figura en el Eje, o cualquier otro cambio.
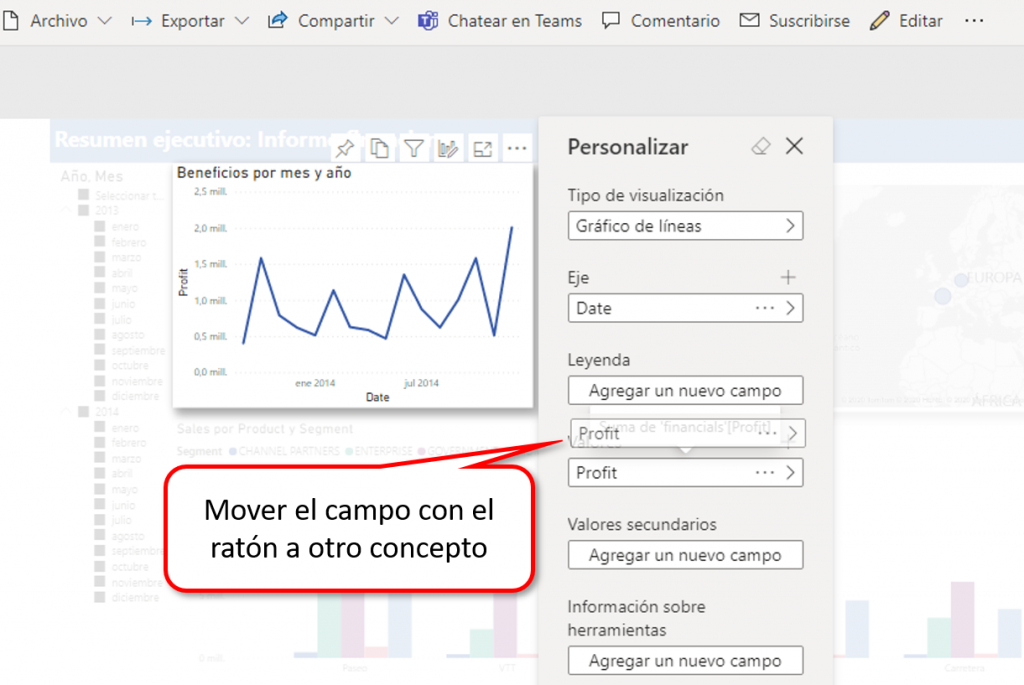
También se puede aplicar la misma funcionalidad para reordenar las columnas de una tabla.
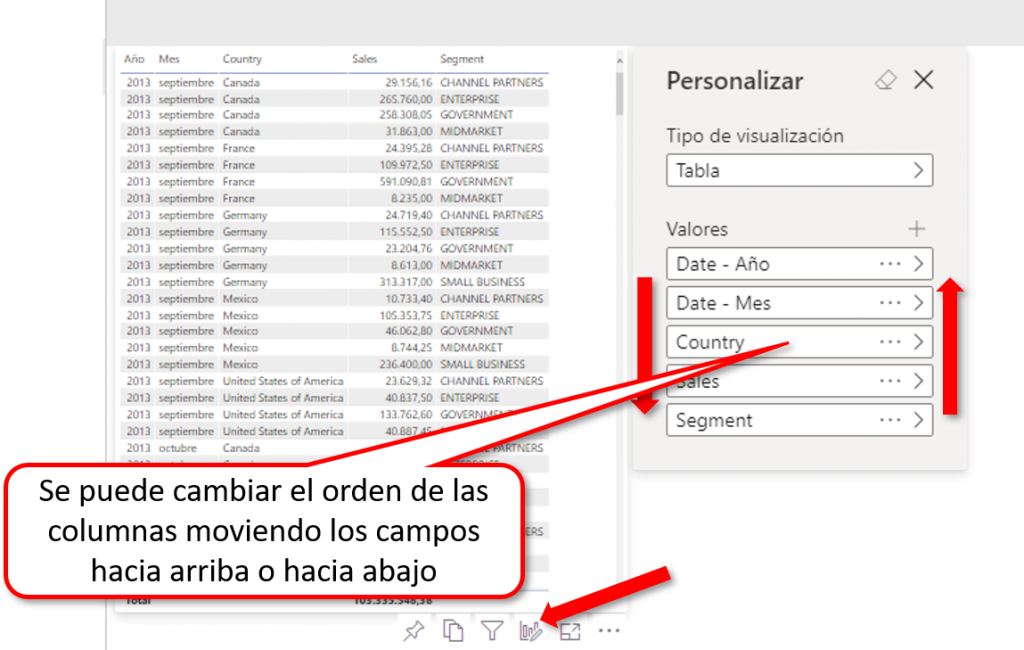
Agregar campos
Pulsando el signo +se abre un nuevo panel de Valores con las tablas en las que se basa el Informe
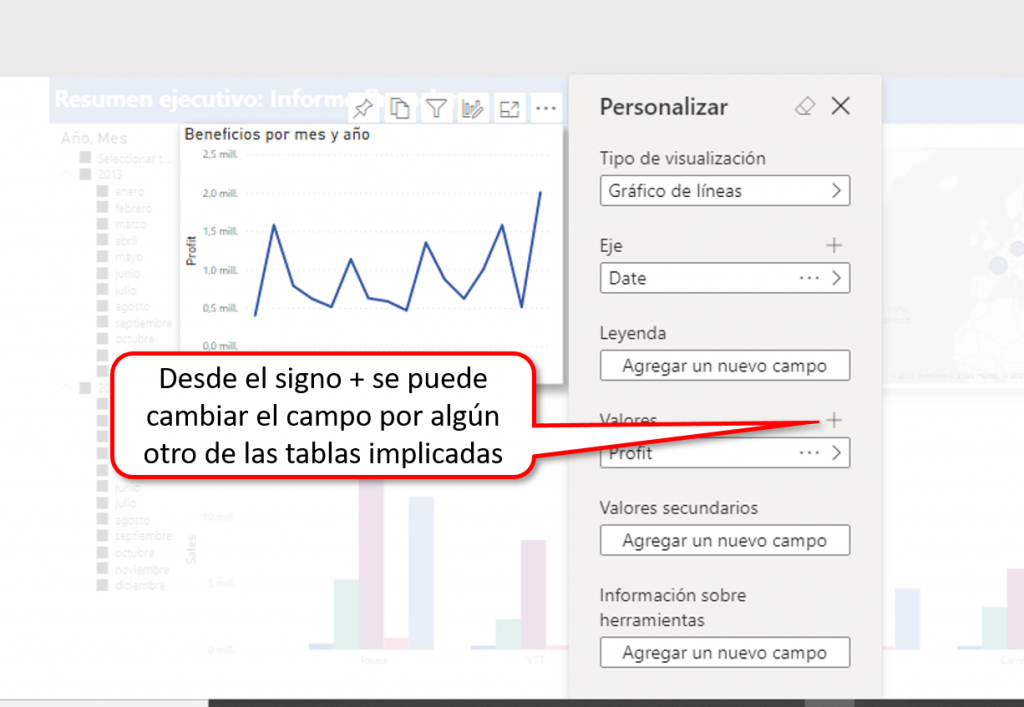
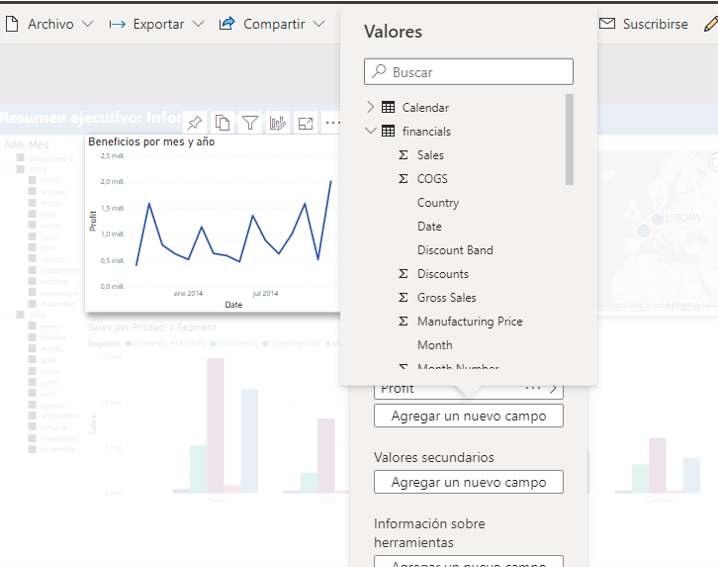
Desde aquí podemos pulsar dos veces en un nuevo campo, con lo que se agregará a los existentes, colocándose en el recuadro Agregar un nuevo campo,
Cambiar campos
Pulsando el signo > se abre de nuevo el panel Valores desde el que podemos elegir el campo que sustituirá al existente
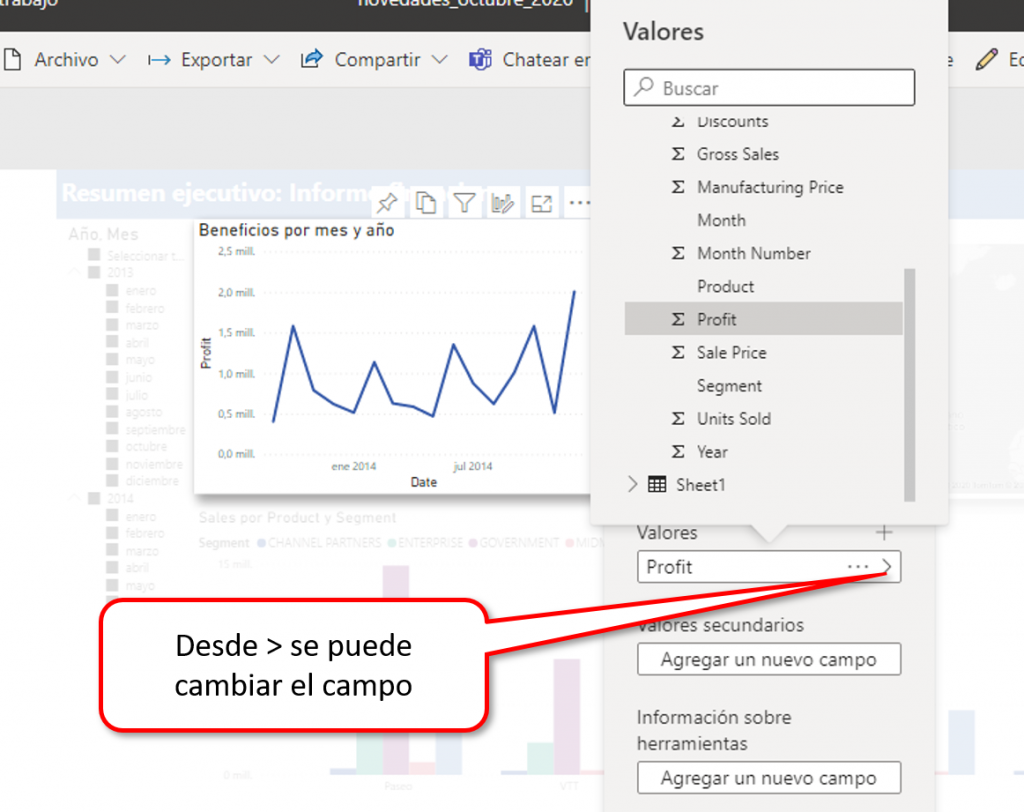
Quitar campos o modificar el estadístico de resumen
Pulsando en los tres puntos se abre un cuadro desde el que podemos determinar qué estadístico se va a aplicar al campo para obtener el resumen o, simplemente, quitar el campo.
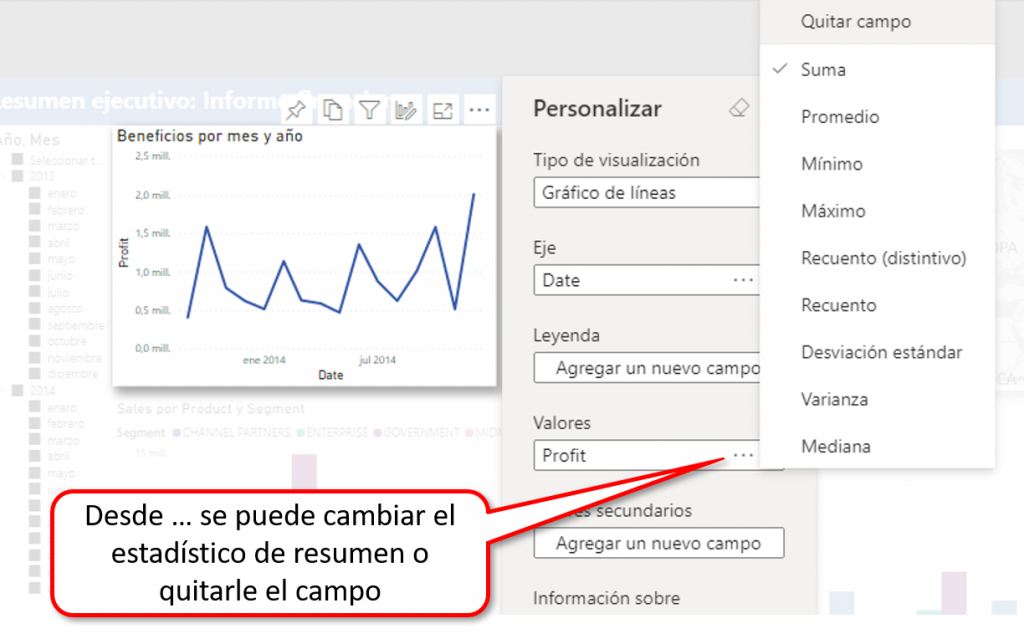
Introducir marcadores
Desde Marcadores se pueden introducir los mismos para guardar vistas determinadas.
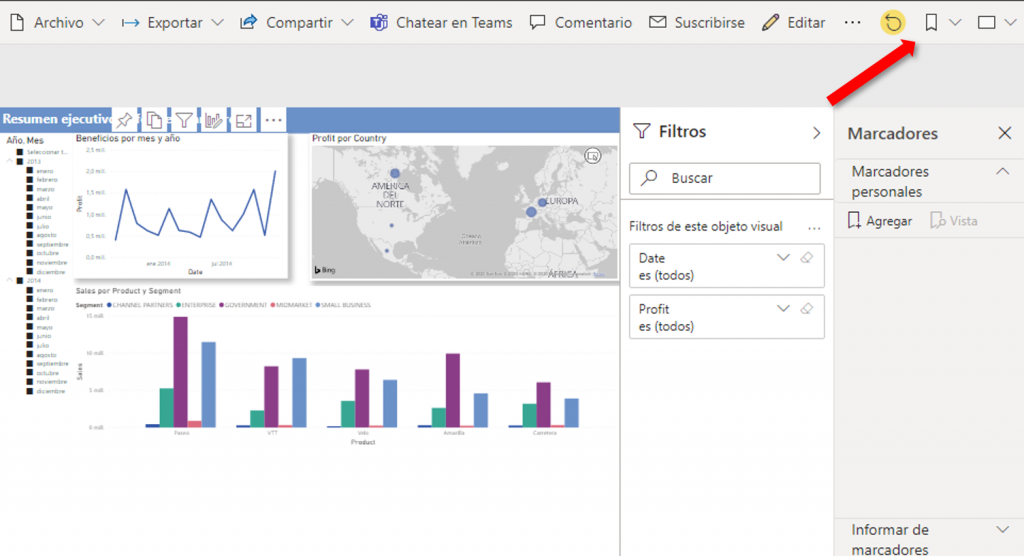
Activar / desactivar la personalización en el Servicio de Power BI
La personalización se puede activar o desactivar desde Archivo-> Configuración
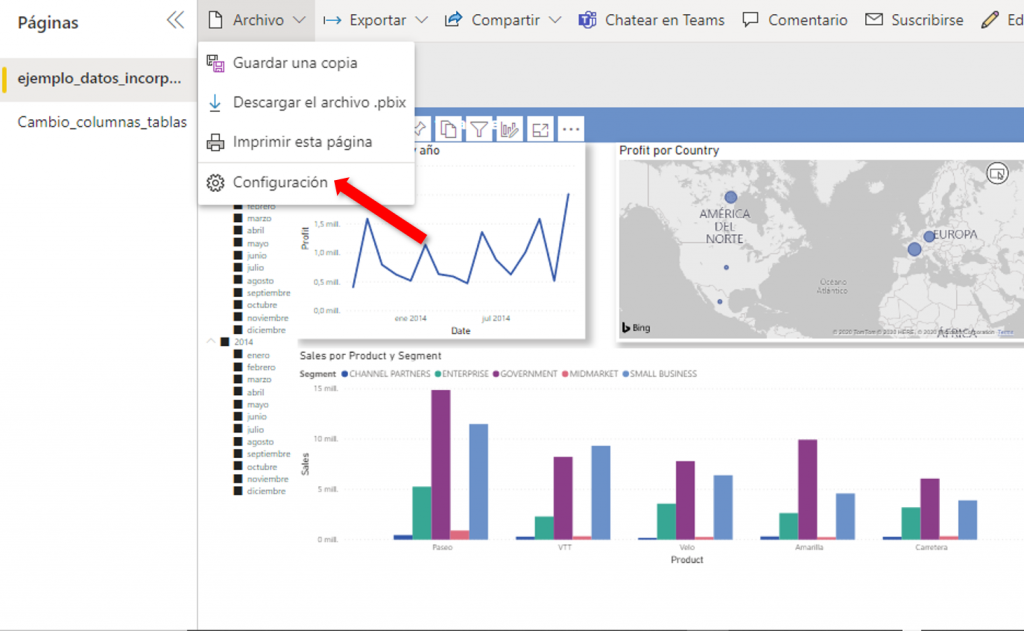
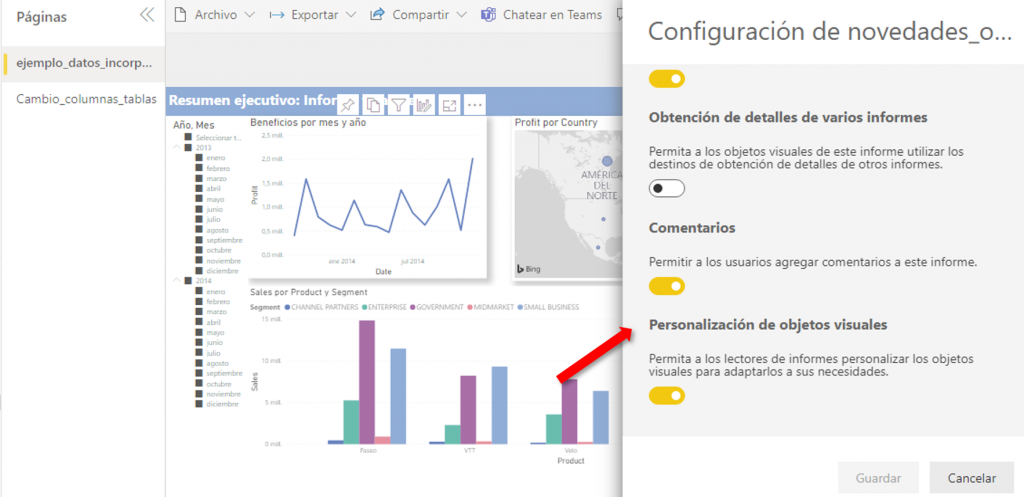
Activar/desactivar la Personalización
Copiar en el Portapapeles la visualización como si fuera un gráfico
En el Servicio Power BI se ha incluido una opción que permite copiar el objeto visual en el portapapeles y tratarle como una imagen más en cualquier informe. También se puede chatear en Microsoft© Teams.
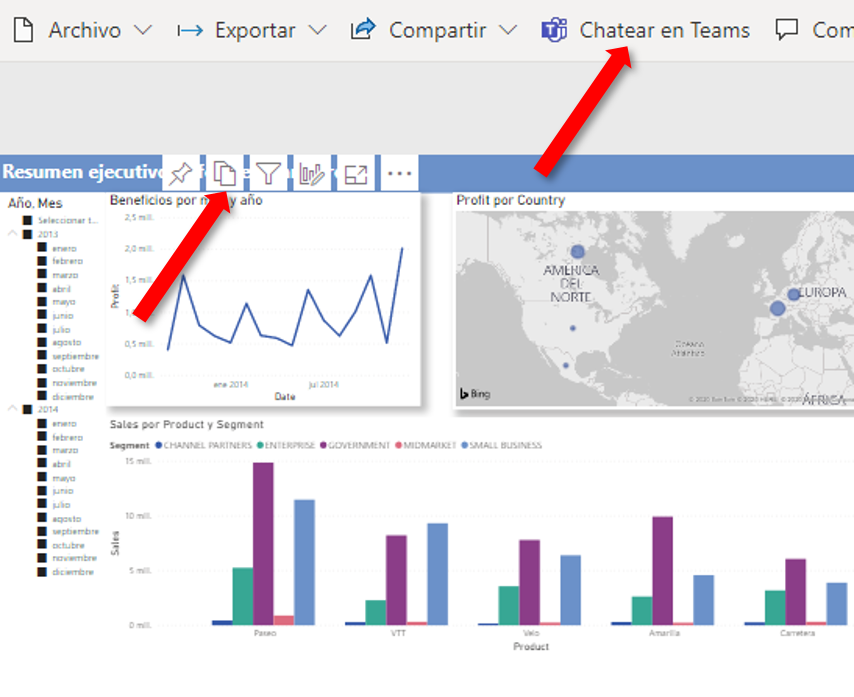
La copia lleva alguna información sobre el visual y un enlace para abrirlo en Power BI (se necesita una cuenta)
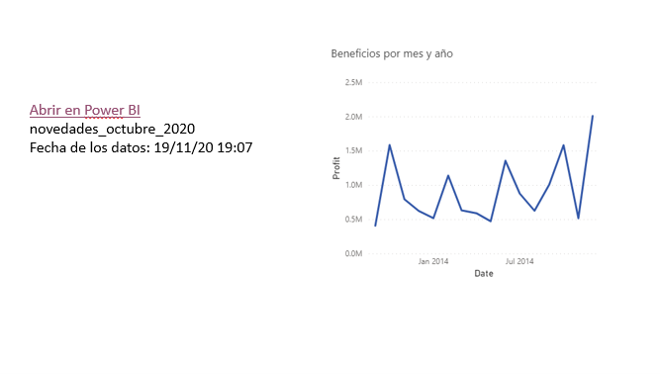
Selección de rectángulo de puntos de datos para Treemap
En la versión de Octubre de 2020 se ha agregado también la selección rectangular de datos a la visualización Treemap
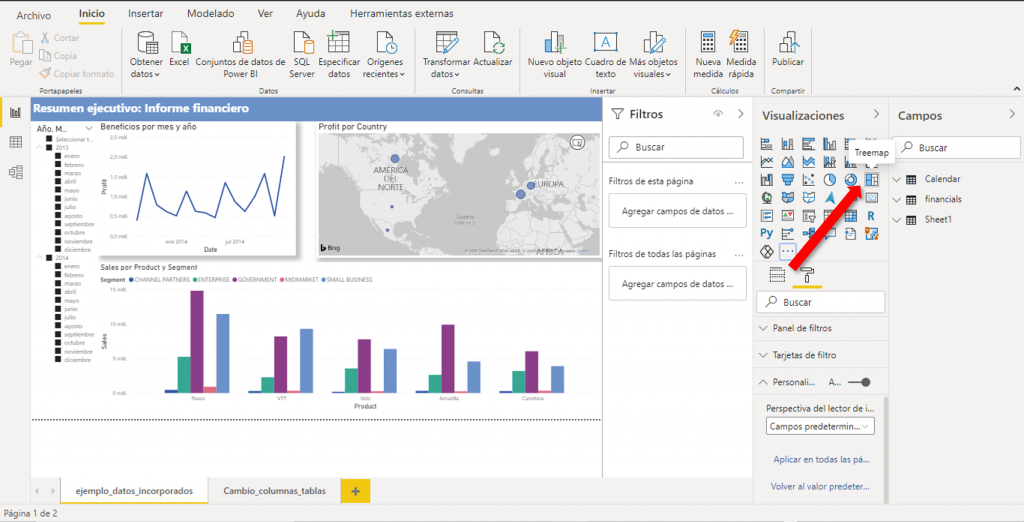
Analítica
Exportar datos desde la visualización de preguntas y respuestas
En la versión de Octubre 2020, la exportación de datos se ha extendido también a las visualizaciones de preguntas y respuestas.
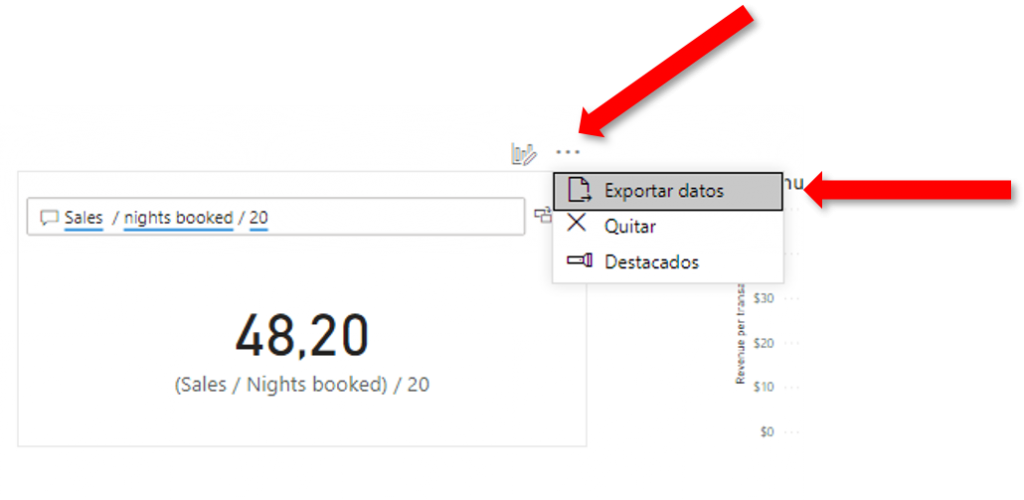
Para ello hay que pulsar en Más opciones, los tres puntos, …, en el encabezado del objeto visual.
Cuando se selecciona Exportar datos se crea un fichero .csv que se puede abrir desde Excel. No obstante, esta funcionalidad se mejorará seguramente en sucesivas actualizaciones de la Aplicación ya que ahora la transferencia de datos no es correcta.
Por ejemplo, el fichero .csv correspondiente a la imagen anterior tiene el siguiente aspecto:
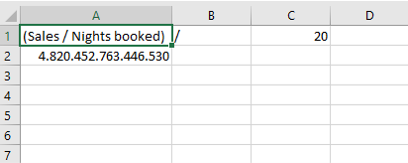
Como se puede apreciar, la pregunta se reproduce de forma más o menos aceptable, pero la cantidad no.
Preparación de datos
Parámetros de consulta dinámica M (vista previa)
Al filtrar e interactuar con un informe de DirectQuery, los usuarios finales quieren un mayor rendimiento y poder acceder a una gran cantidad de datos. En esta línea, la versión de Octubre2020 de Power Bi Desktop ofrece, en versión preliminar, una nueva función, Dynamic M Query Parameters mediante la cual se pueden actualizar dinámicamente los parámetros de una consulta M en función de las selecciones de filtro o segmentación de la visualización. Con ello se puede optimizar el rendimiento de la consulta y permitir que los usuarios finales interactúen libremente con el informe, utilizando segmentaciones o filtros.
Al tratarse de una versión preliminar, hay que activarla antes en Características de versión preliminar, dentro de Opciones.
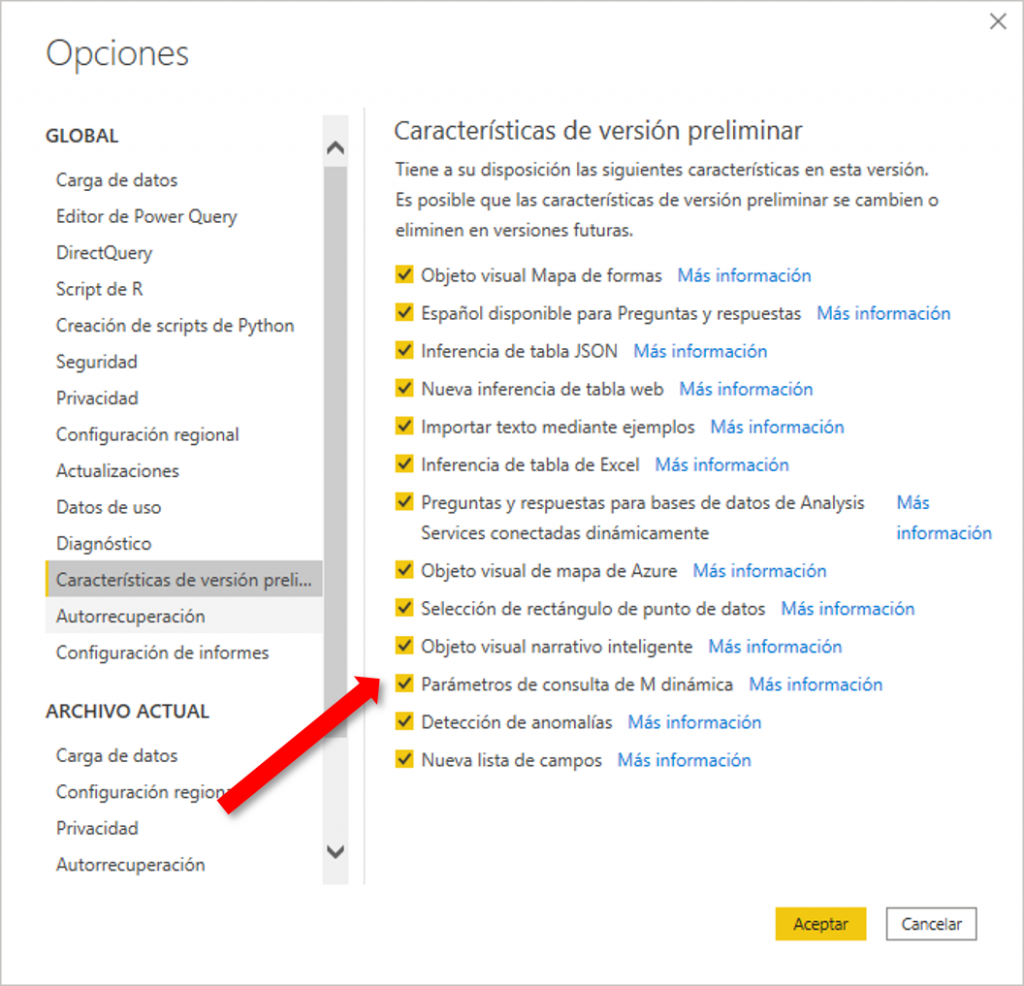
(se pedirá reiniciar la Aplicación)
Nota: No se admiten las siguientes fuentes:
- Fuentes de datos basadas en T-SQL: SQL Server, Azure SQL Database, grupos de Synapse SQL (también conocido como Azure SQL Data Warehouse) y grupos de Synapse SQL OnDemand
- Fuentes de datos de Live Connect: Azure Analysis Services, SQL Server Analysis Services, Power BI Datasets
- Otras fuentes de datos no compatibles: Oracle, Teradata y relacional SAP Hana
- Parcialmente compatible a través de la programabilidad de terminales XMLA / TOM: SAP BW ySAP Hana
Paso 1: Consulta M de base
Para la ilustración de esta funcionalidad necesitamos una consulta de DirectQuery, como ya hemos indicado. La obtendremos a partir de una conexión con Azure Data Explorer (Kusto)
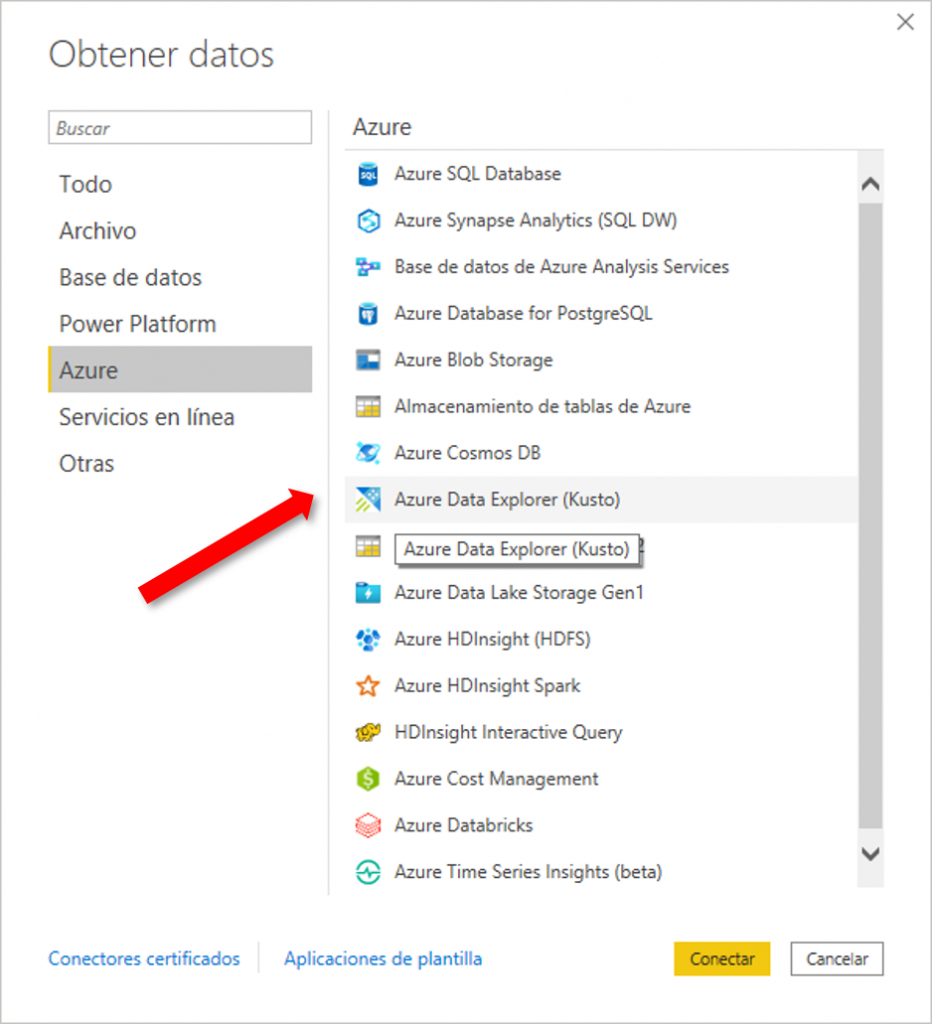
Esta conexión nos lleva a un cuadro de diálogo donde hay que especificar una serie de parámetros que definen la lectura de los datos.
Aunque no vamos a entrar en los detalles completos (se puede solicitar ayuda técnica a Apemag sobre conexión a datos de Azure), en nuestro caso debemos definir el Clúster, demo11.westus y la Base de datos, GitHub.
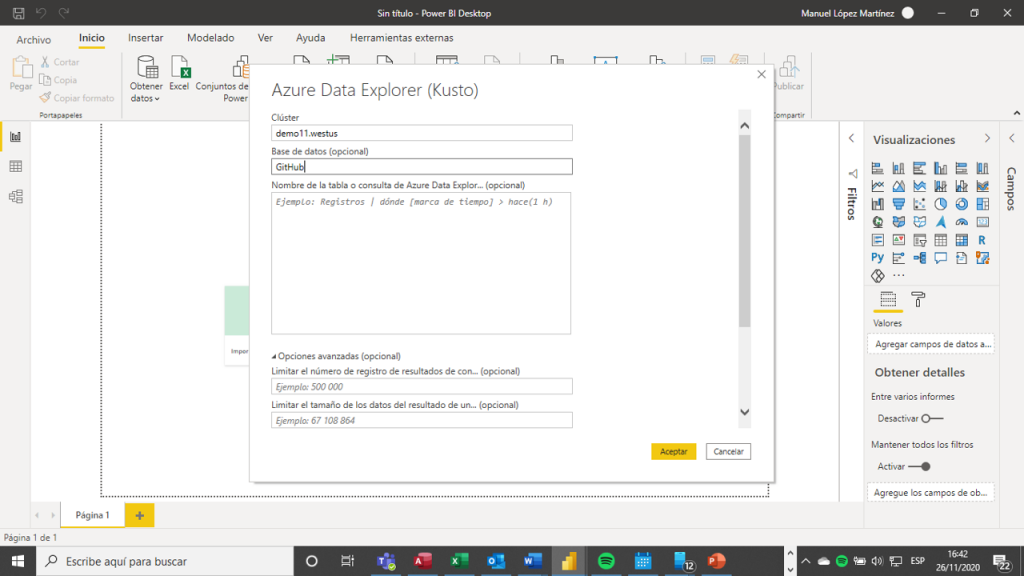
Además, hay que especificar que el Modo de conectividad es DirectQuery
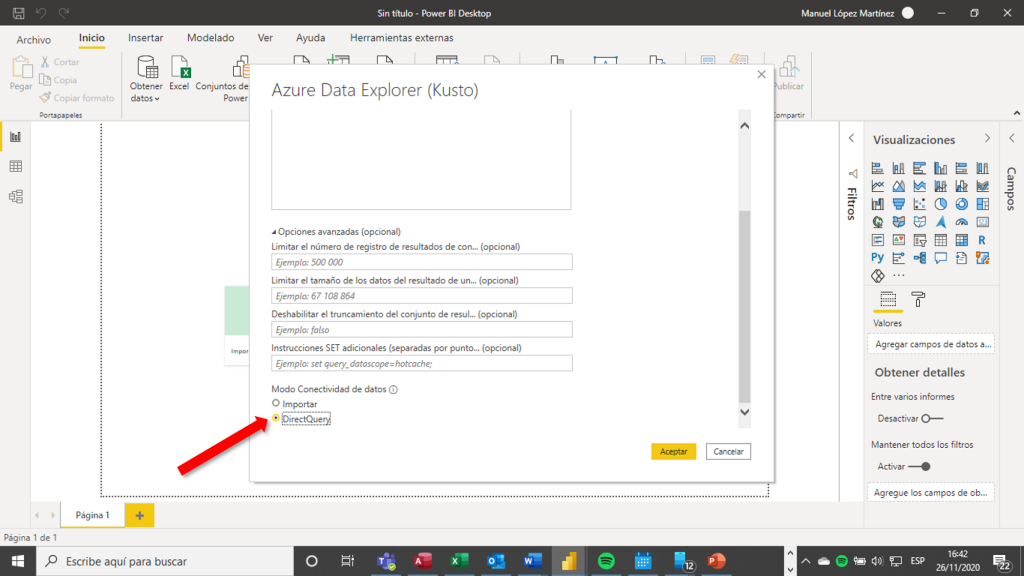
Aparecen entonces las diferentes tablas que componen la Base de datos
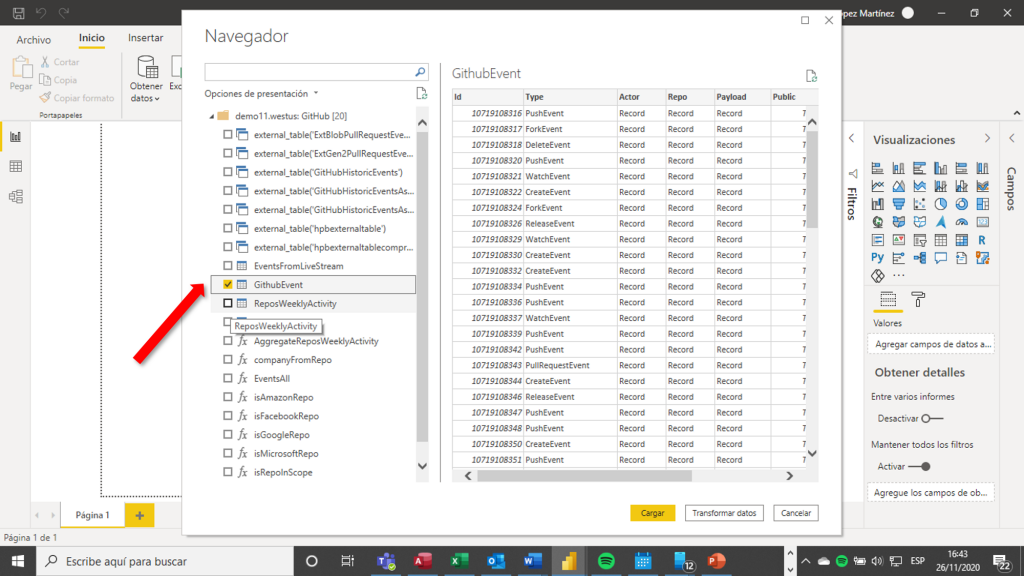
Para nuestro ejemplo, la adecuada es GithubEvent.
Una vez que pulsamos en el botón Cargar, se genera la consulta. Para ver su estructura M, pulsamos en la opción Transformar datos del menú Inicio, con lo que entramos en el editor de Power Query.

Una vez en dicho editor, seleccionamos la consulta y pulsamos en Edición avanzada del menú Inicio. Con ello podemos comprobar su sintaxis en lenguaje M.
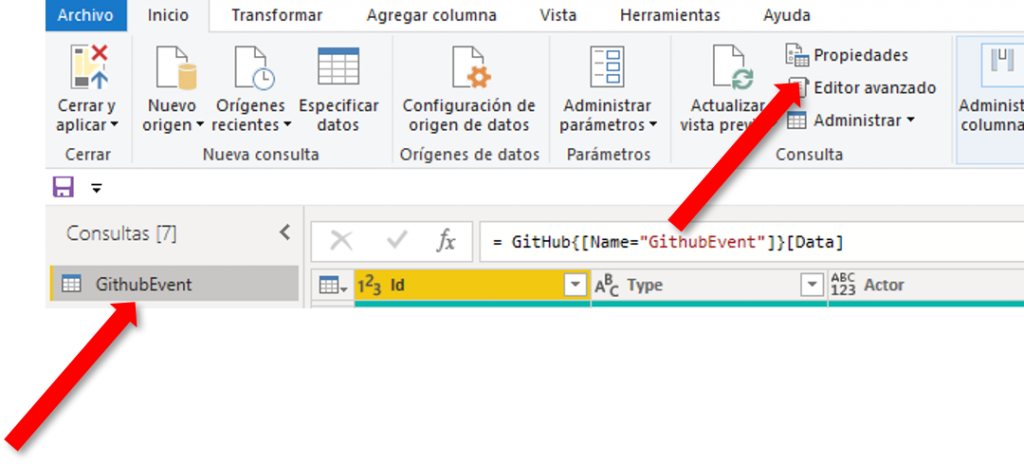
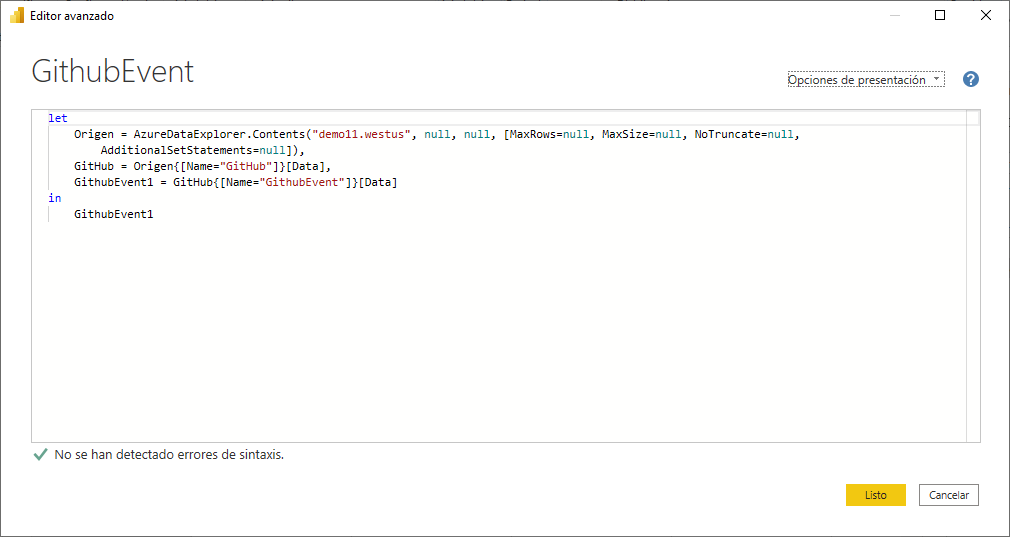
Esta consulta la vamos a modificar enseguida para incluir en ella los parámetros dinámicos M, pero antes tenemos que generar los mismos.
Paso 2: Creación de los Parámetros
Como requisito previo deberá existir un parámetro de consulta M válido, creado y referido en una o más tablas de DirectQuery.
En nuestro caso, vamos a crear tres parámetros denominados RepoNameParameter, StartTimeParameter y EndTimeParameter a los que les asignaremos valores por defecto.
Para ello, elegimos Parámetro nuevo

y creamos los tres:
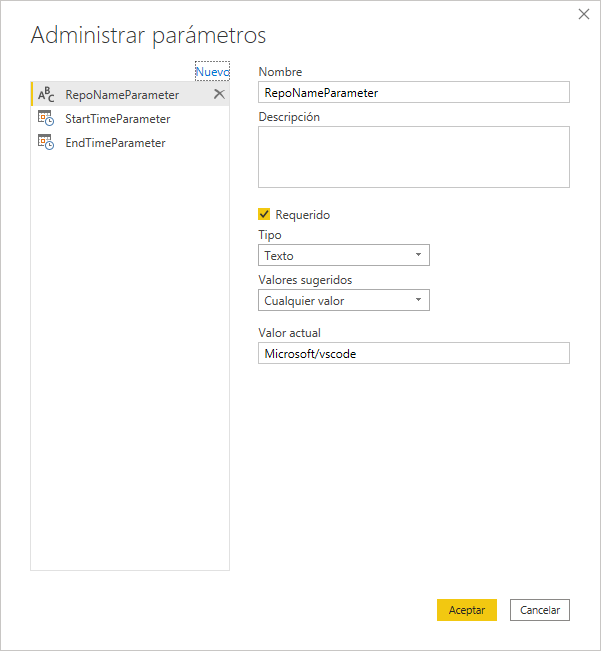
RepoNameParameter es de tipo Texto, es obligatorio (requerido), admite cualquier valor y, por defecto se le ha puesto Microsoft/vscode.
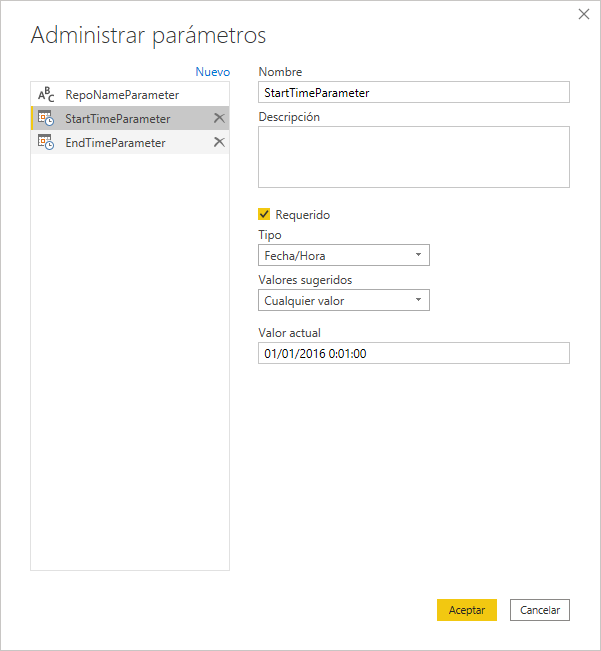
StartTimeParameter es de tipo Fecha/Hora, es obligatorio (requerido), admite cualquier valor y, por defecto se le ha puesto 01/01/2016 0:01:00, es decir, las 12 de la noche y un minuto del día 1 de Enero de 2016.
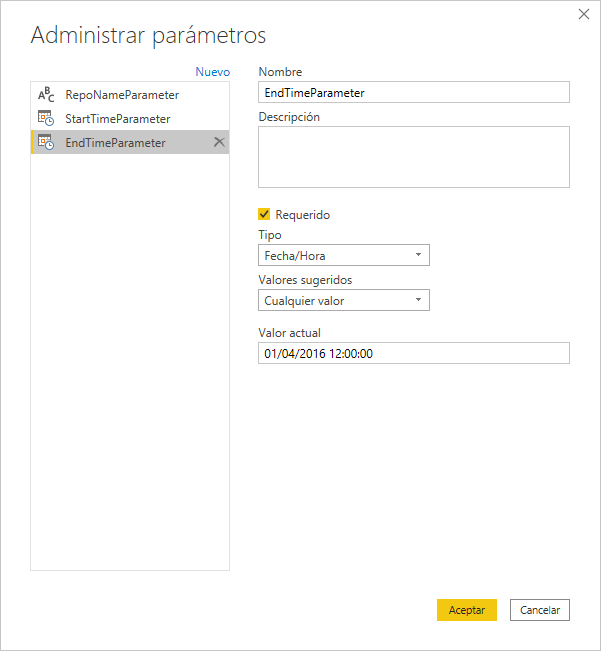
EndTimeParameter es de tipo Fecha/Hora, es obligatorio (requerido), admite cualquier valor y, por defecto se le ha puesto 01/04/2016 12:00:00, es decir, las 12 de la noche del día 1 de Abril de2016.
Paso 3: Referenciar los parámetros en la consulta M creada en modo DirectQuery
Ahora ya estamos en disposición de modificar la consulta anterior, haciendo referencia explícita a los parámetros creados en el punto anterior. Para ello, vamos a cambiarla por el siguiente texto, tal y como figura en la página web https://powerbi.microsoft.com/en-us/blog/power-bi-october-2020-feature-summary/#_Toc51665421, donde se describen las novedades de Octubre2020:
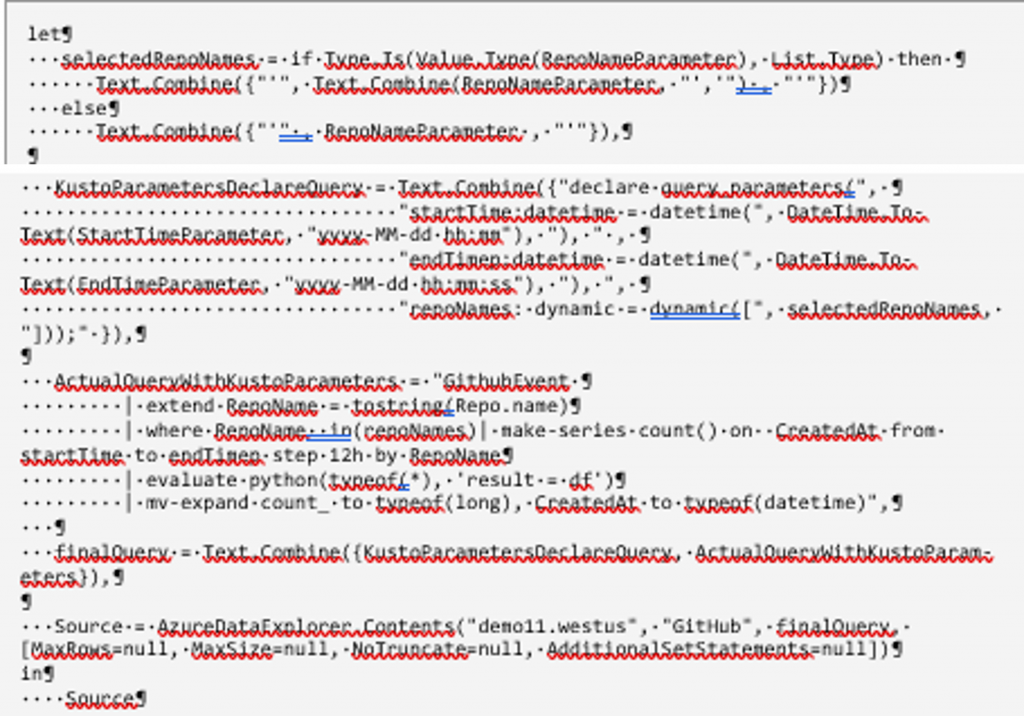
(el texto se puede copiar)
Además, vamos a cambiar el nombre por el de Kusto Query.
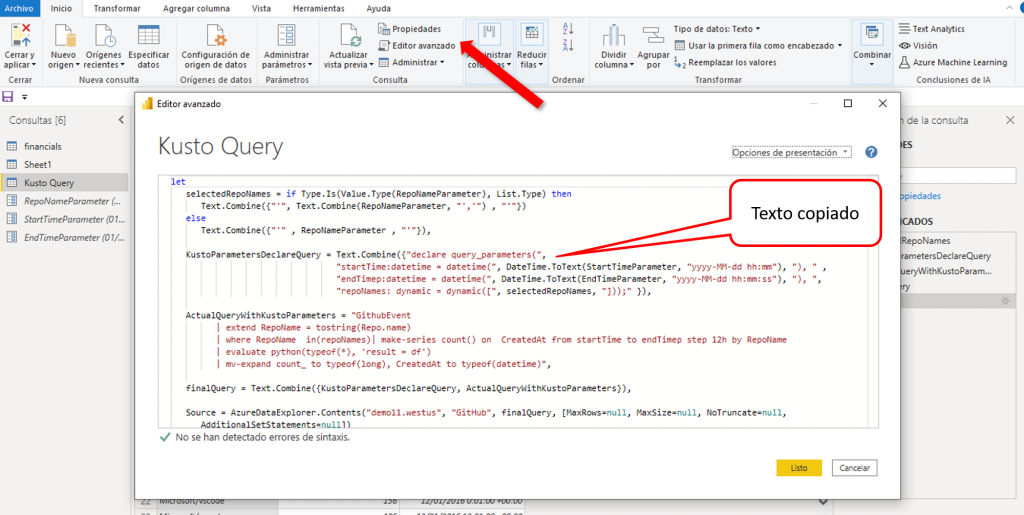
(obsérvese que en el texto ya hemos incluido el nombre de nuestros tres parámetros)
A continuación, se nos pedirá conectarnos a Azure, para lo que necesitaremos una cuenta en esa Aplicación. Con ello recuperaremos los datos en Kubo Query.
Una vez realizadas todas estas operaciones, podemos salir del editor de Power Query después de pulsar en el botón Cerrar y aplicar del menú de Inicio para regresar a la pantalla principal de Power BI Desktop.
Paso 4: Para cada parámetro hay crear una tabla con una columna que contenga los posibles valores del parámetro
Ahora, hay que crear una tabla por cada uno de los parámetros que queramos manejar. Para los de fecha añadiremos:
StartDateTable =CALENDAR (DATE (2016,1,1), DATE (2016,12,31))
y
EndDateTable = CALENDAR (DATE (2016,1,1), DATE (2016,12,31))
Los campos de las tablas les vamos a denominar Start Date y End date, respectivamente.
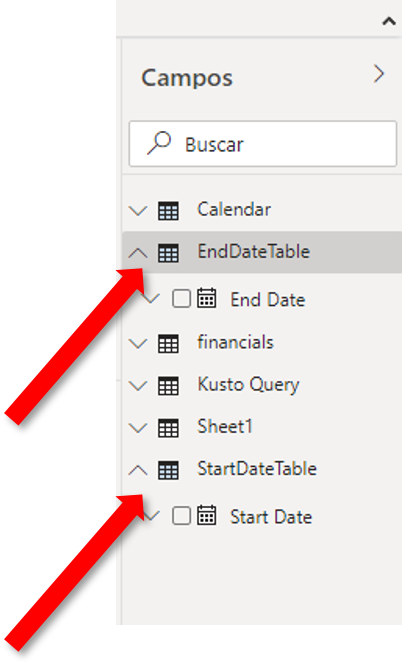
Paso 5: Vincular a un parámetro los campos de las tablas creadas
Ahora que se han creado las tablas con el campo Fecha, podemos vincularlas a un parámetro, con lo que cada vez que cambie el valor seleccionado para el campo, se modificará aquél y, en consecuencia, la consulta.
Para realizar esta operación, debemos entrar en la vista Modelo, seleccionar el campo de la tabla de Fecha,
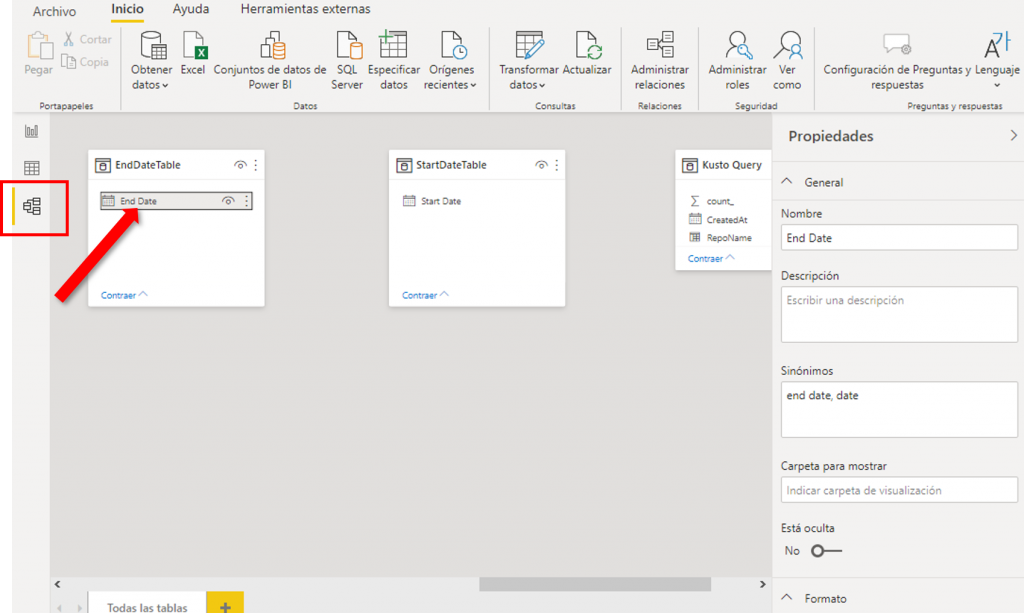
abrir la opción de Avanzado en el panel de Propiedades
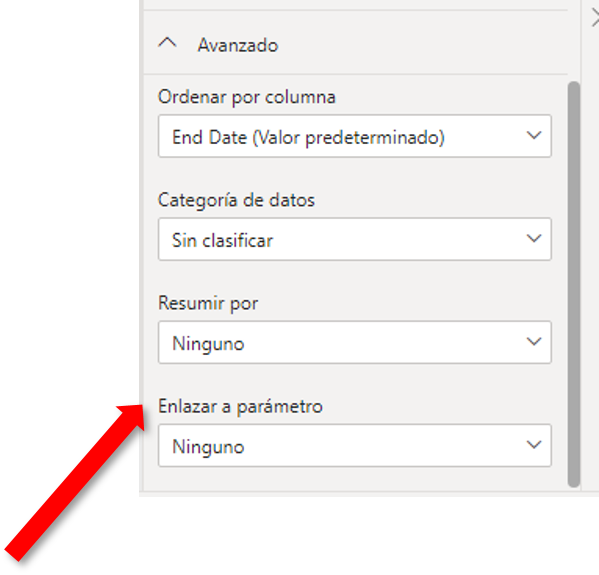
y seleccionar en la lista desplegable de la propiedad Enlazar a parámetro aquél al que queremos vincular el campo
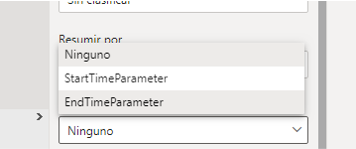
(téngase en cuenta que la opción de Enlazar a parámetro sólo aparece en el panel Propiedades si la consulta que contiene lo parámetros lee los datos mediante DirectQuery, pero no si su acceso es Importar)
Nos saldrá una advertencia de seguridad
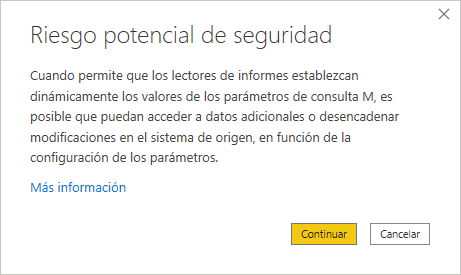
En nuestro ejemplo, los parámetros son valores de selección única, por lo que hay que establecer la Selección múltiple en No, que es el valor predeterminado:
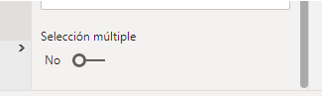
Este paso hay que repetirle para todos los parámetros
Paso 6: Construcción de las visualizaciones
Ahora ya se pueden construir las visualizaciones utilizando los parámetros como filtros
Detección automática de tablas desde archivos Excel
Al usar el conector de Excel, esta nueva función identificará automáticamente secciones de cada hoja de cálculo de Excel para extraerlas en una tabla y mostrarlas en un grupo de «Tablas sugeridas» en el navegador. Antes de utilizarla, hay que habilitarla en Opciones de versión preliminar:
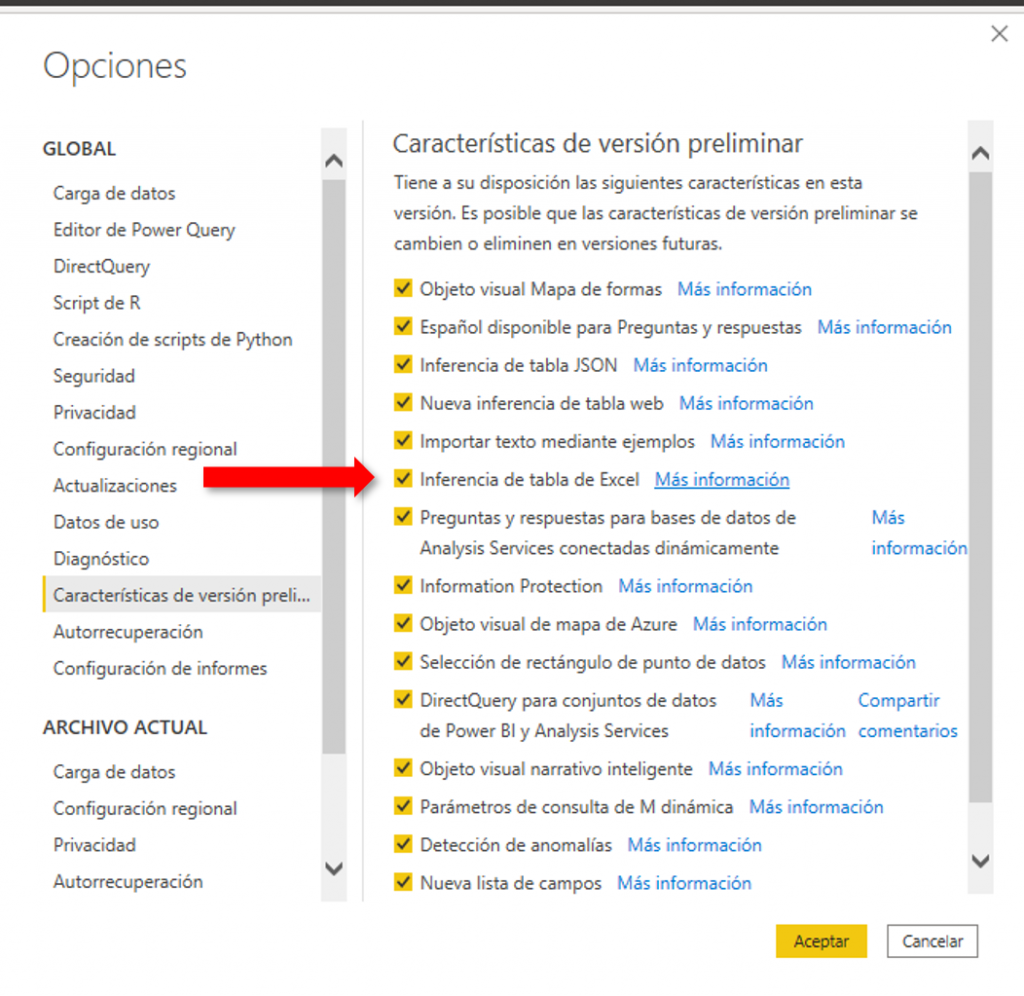
Supongamos ahora que tenemos una hoja de datos con información sólo en algunos rangos de la misma,
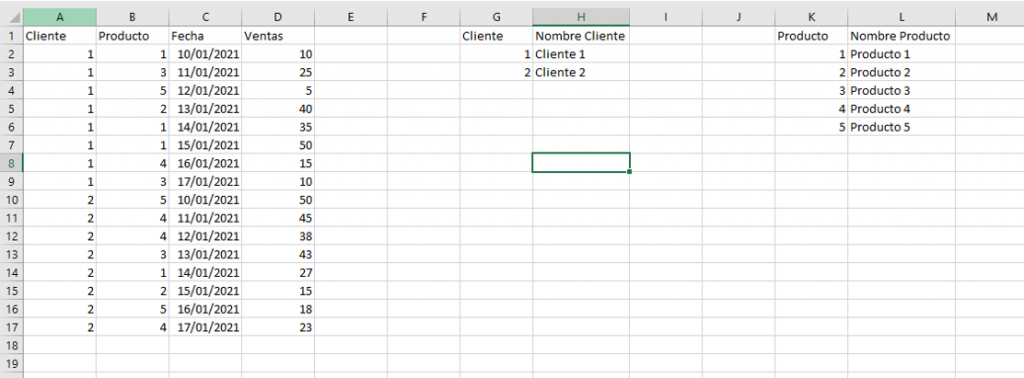
Esta situación no es infrecuente si lo que queremos es agregar a la lista de la izquierda el nombre del Cliente y el del Producto mediante funciones BUSCARV.
Una vez que se ha activado la funcionalidad, al importar el origen de datos desde Excel, Power BI Desktop identifica que hay tres rangos porque podrían considerarse tablas independientes y sugiere su carga individual o conjunta
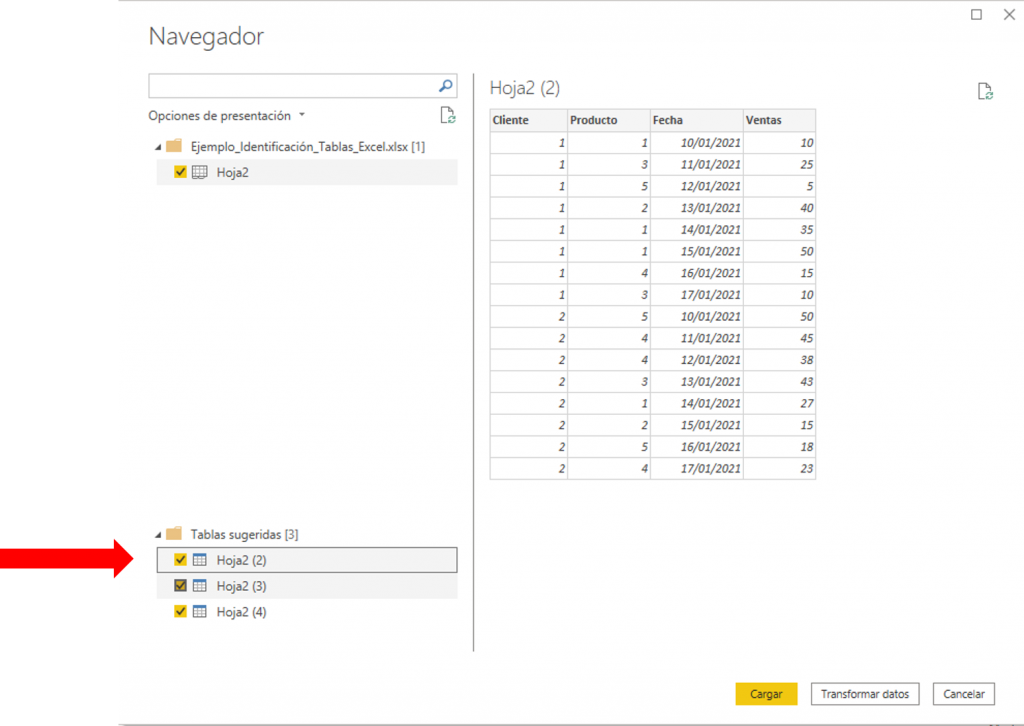
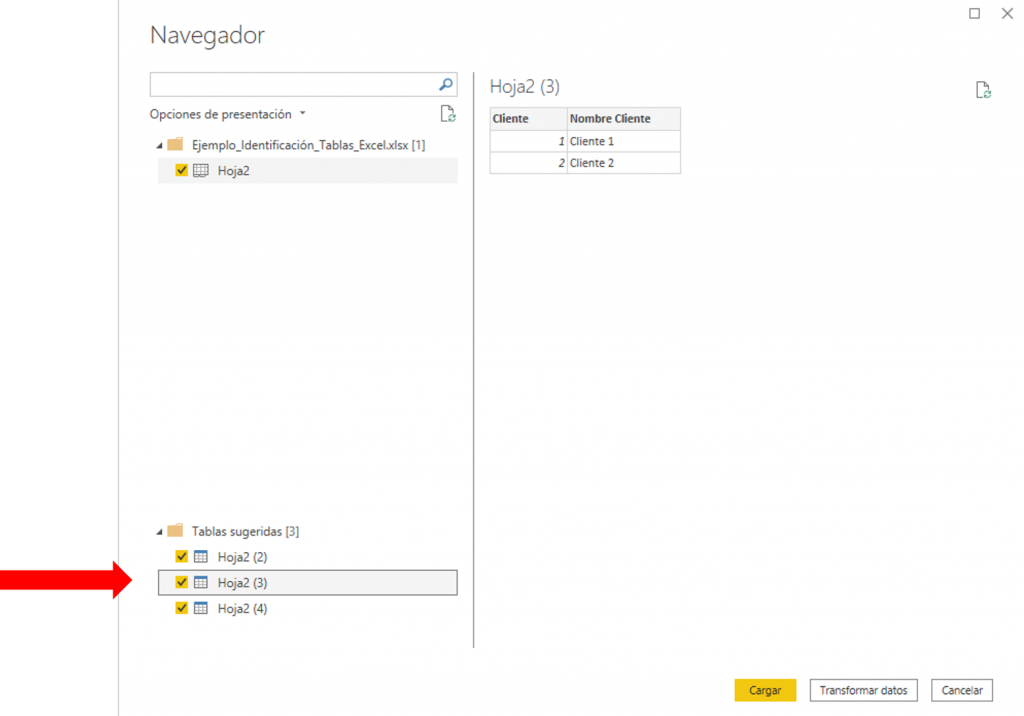
identificación de los rangos o tablas separadas (II)
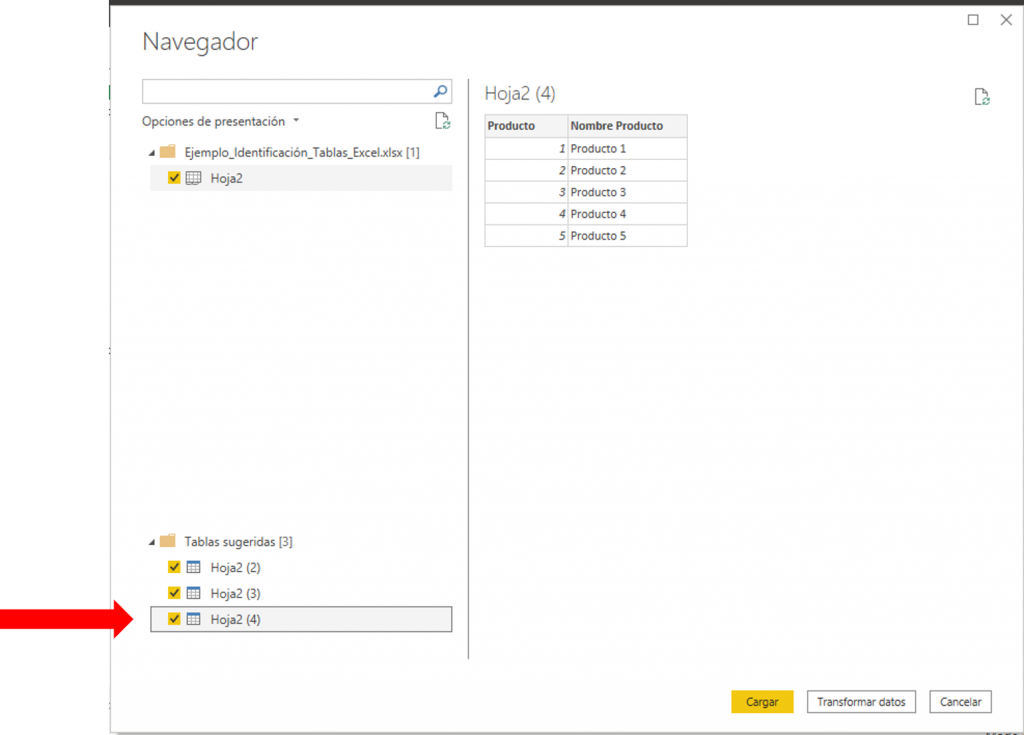
identificación de los rangos o tablas separadas (III)
Detección automática de tablas desde archivos JSON
De forma parecida, se pueden detectar tablas desde archivos JSON. Al igual que con Excel, hay que habilitarla funcionalidad desde Opciones de versión preliminar
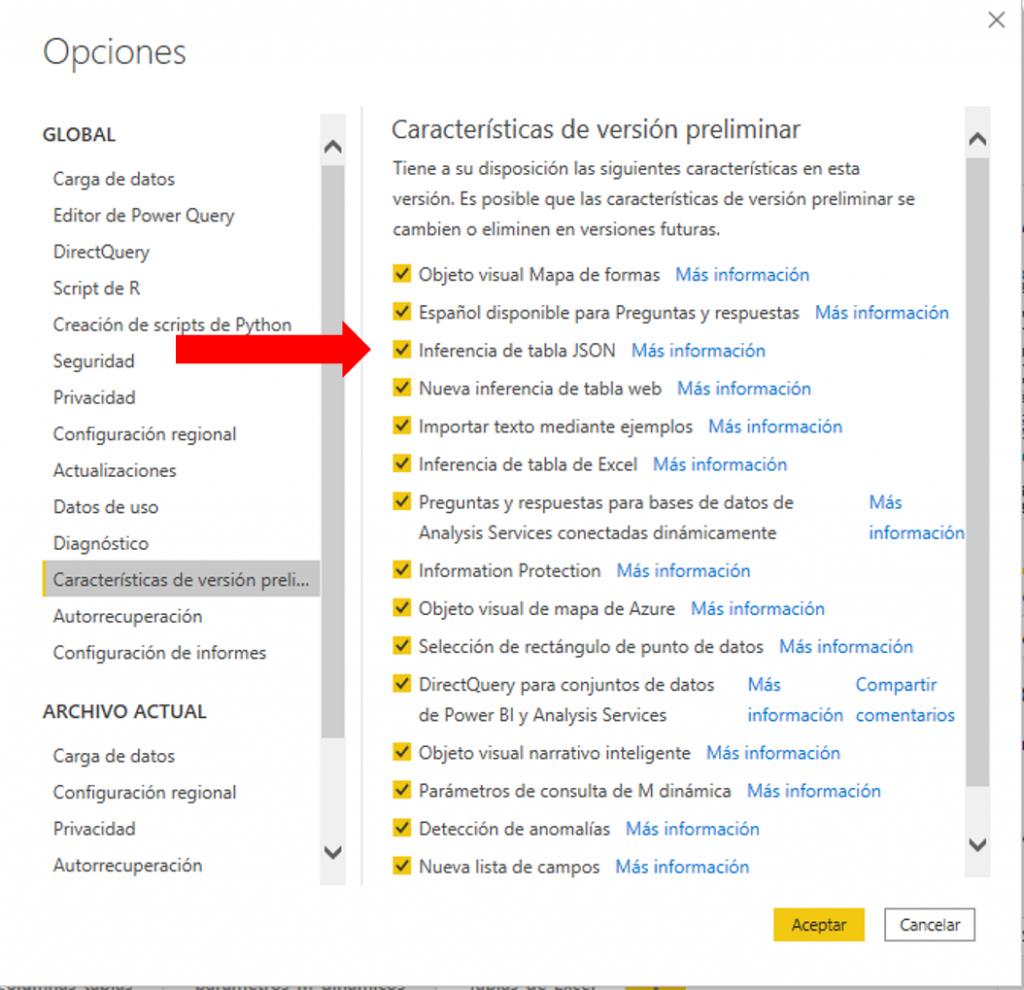
Conectividad de datos
Soporte geográfico más amplio para el conector Power Plataform Dataflows (Flujos de datos de Power Platform (beta)
Se ha ampliado el soporte geográfico del conector Power Platform Dataflows (flujos de datos de Power Platform [beta]) con lo que ahora es compatible con terminales de Alemania, Emiratos Árabes Unidos, Suiza y Sudáfrica. Al tratarse de una versión beta, al conectarnos obtenemos el siguiente mensaje de advertencia:
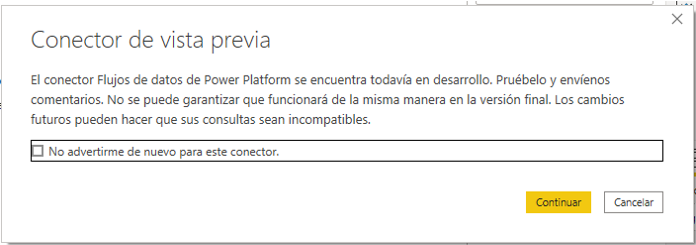
Se exige iniciar sesión
Ahora MariaDB es compatible con DirectQuery
El equipo de MariaDB ha actualizado su conector, que se introdujo en Septiembre 2020, para que ahora sea compatible con DirectQuery, lo que permite a los usuarios ejecutar informes más intensivos en su servidor MariaDB. También nos muestra un mensaje de advertencia al establecer la conexión:
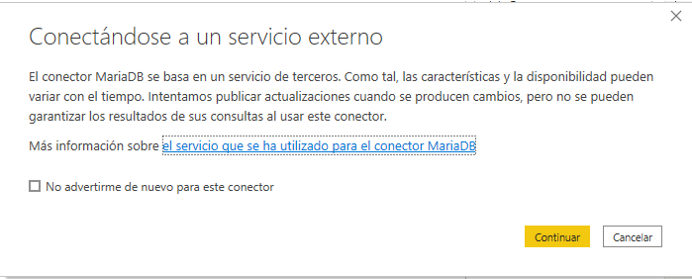
Cuando pulsamos en Continuar se muestra el cuadro de diálogo donde tenemos que definir los parámetros y decidir si que queremos conectarnos mediante Importar o mediante DirectQuery.
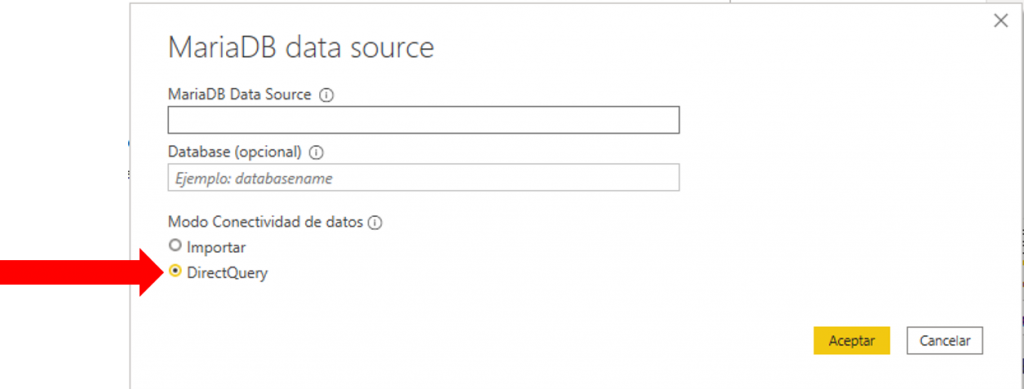
Se ha actualizado el Conector de Lista de SharePoint OnLine
En la versión de Octubre 2020, Power BI Desktop presenta una nueva versión del conector de SharePoint Online que mejora el rendimiento y ofrece una mayor facilidad de uso.
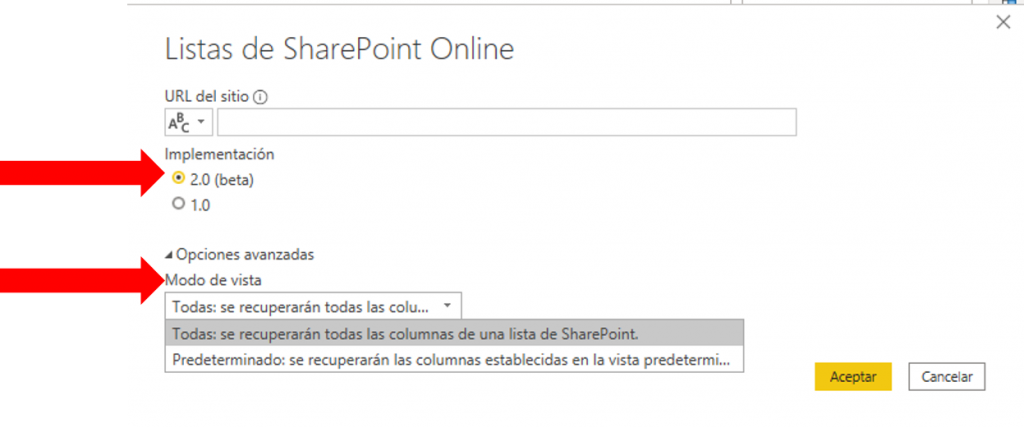
Con este conector, se puede elegir entre dos vistas diferentes para los mismos datos:
- Todas
- Predeterminado
Nuevos conectores
En la versión de Power BI Desktop de Octubre 2020 se han establecido dos nuevos conectores: Spigit (en versión beta) y eWay CRM, también en versión beta.
Planview Spigit es una plataforma de gestión de ideas online que permite a los usuarios la generación colaborativa de ideas para nuevos mercados o productos y formas de optimizar los procesos, aumentar la implicación del empleado y mejorar las experiencias de los clientes.
eWay-CRM es un sistema CRM integrado directamente en Microsoft Outlook. Ayuda a empresas de todo el mundo con su agenda CRM, gestión de proyectos y oportunidades comerciales. Un solo espacio de trabajo permite recopilar, organizar y compartir toda la información importante para el negocio mediante el software que ya utiliza. El tipo de conexión para este conector es Importar y se encuentra en la categoría Servicios en línea.
Servicio
Actualizaciones del aspecto y plan de lanzamiento del “nuevo aspecto”
El aspecto del servicio Power BI ha evolucionado sobre la base de los comentarios de los usuarios, recibidos durante la vigencia de la vista previa pública. En breve plazo será el predeterminado para todos los usuarios.
Las novedades son las siguientes:
Nueva barra de acciones, más simplificada
La barra de acciones se ha simplificado y organizado para que sea más fácil su utilización. Afecta tanto a informes como a paneles.
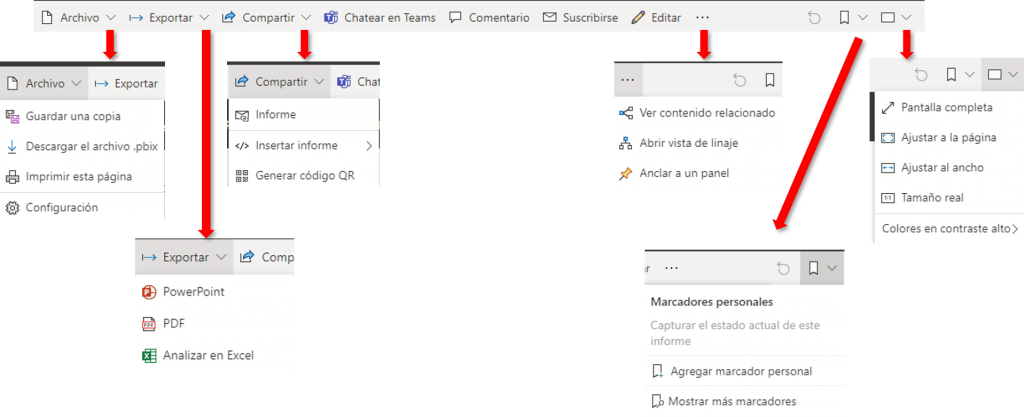
Configuración de la navegación entre las páginas de un informe
Para los informes se puede elegir dónde se ubica la navegación de las páginas, a la izquierda como un panel o en la parte inferior como pestañas.
Por defecto. El Servicio Power BI presenta las páginas de navegación a la izquierda
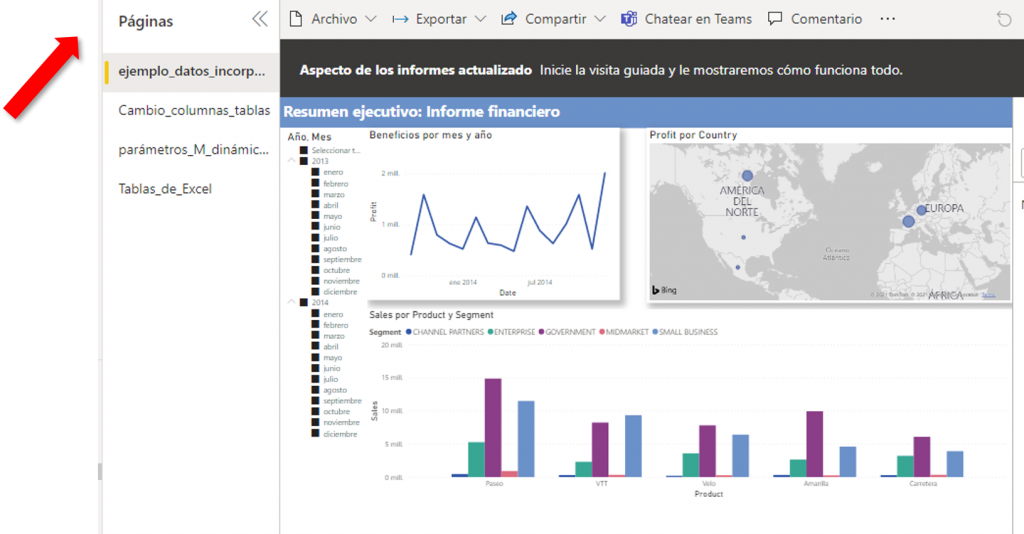
Esta disposición se puede cambiar desde Archivo ->Configuración.
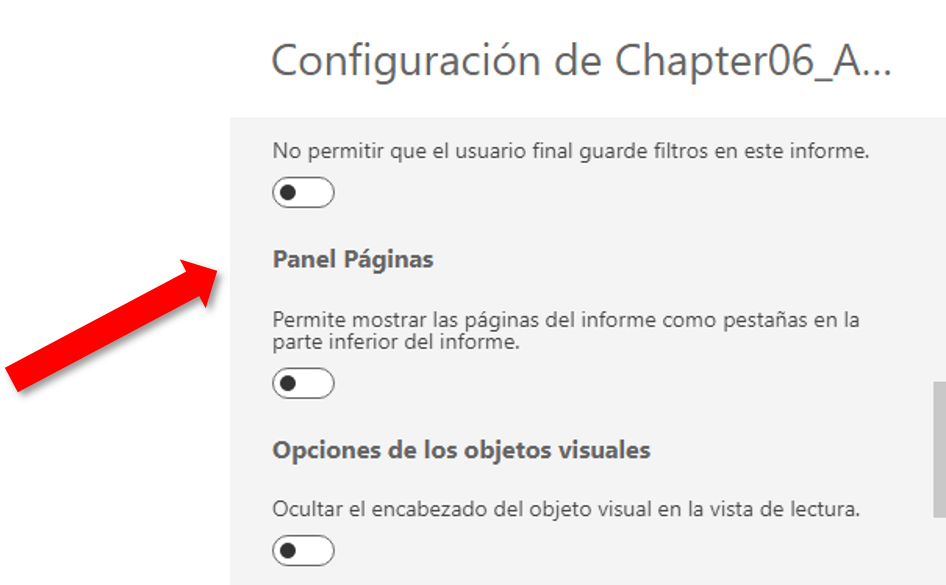
Con lo que la navegación entre las páginas se hace seleccionando la correspondiente pestaña
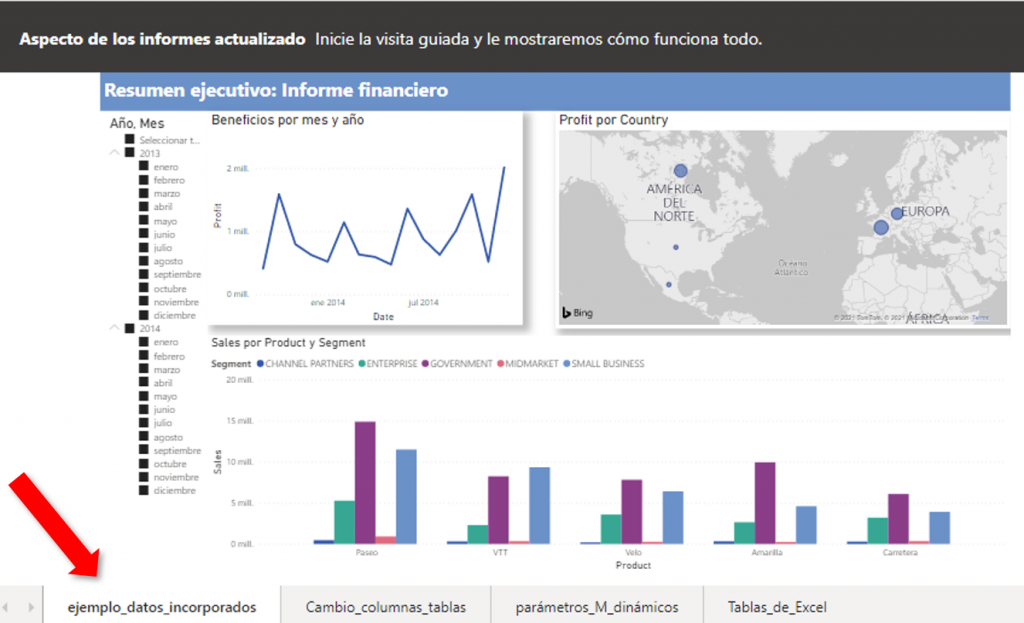
Minimizar el panel lateral izquierdo para permitir un mayor espacio para el Informe
El panel izquierdo de navegación presenta iconos y descripciones para moverse entre diferentes partes del Servicio Power BI. Ello implica que ocupa una parte de la pantalla, en detrimento del espacio mostrado para los informes.
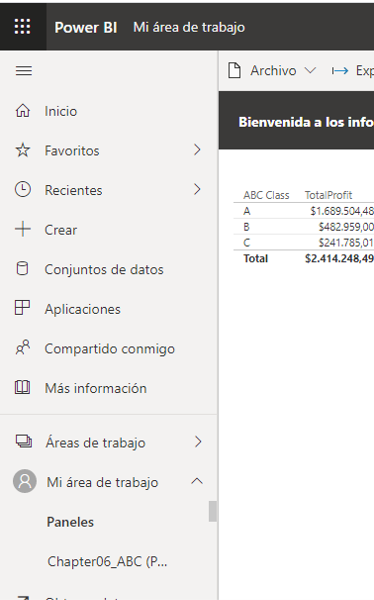
Ahora se puede ganar una parte de ese espacio minimizando el panel para que sólo muestre los iconos. Ello se lleva a cabo pulsando en el recuadro de puntos que se encuentra en la parte superior izquierda (una nueva pulsación muestra los iconos y las descripciones otra vez)
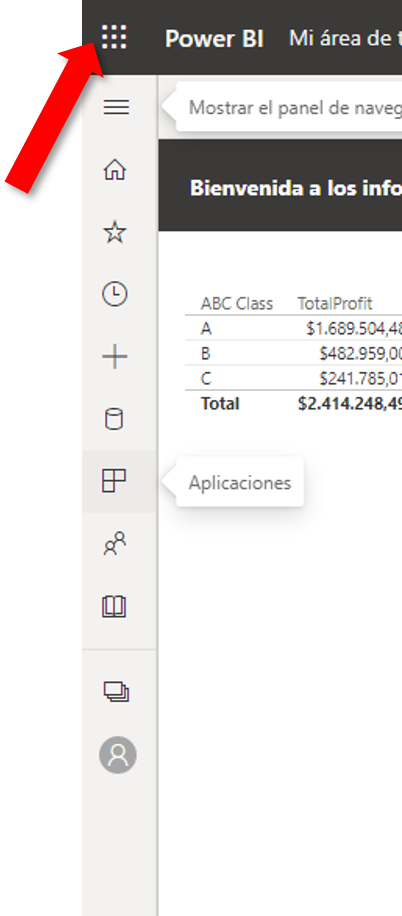
La interacción ahora es similar a las aplicaciones de Power BI
API y automatización de Power BI
Una API es un conjunto de definiciones y protocolos que se utiliza para desarrollar e integrar el software de las aplicaciones. API son las siglas en inglés de interfaz de programación de aplicaciones.
Las API permiten comunicarse a unos productos y servicios con otros, sin necesidad de saber cómo están implementados.
Pues bien, a partir de la actualización de Octubre de 2020, se ha agregado un nuevo Rol de visor a la nueva experiencia de los espacios de trabajo, de manera que los usuarios puedan consultar contenido dentro los espacios de trabajo sin modificarlo.
Móvil
Power BI para HoloLens 2 (versión preliminar)
Se ha lanzado la aplicación Power BI para HoloLens 2 (unas gafas inteligentes de realidad mixta).
Los usuarios pueden convertir las páginas de informes y los paneles en una realidad mixta y, una vez que lo hacen, las imágenes existen allí cada vez que abren la aplicación, se actualizan en tiempo real y persisten hasta que deciden eliminarlas.
La actualización automática de página también se aplica a la aplicación Móvil
Las páginas de informes que utilizan la actualización automática de páginas ahora también lo harán en la aplicación de Móvil en tiempo real.
La actualización de páginas sólo está disponible para orígenes de DirectQuery.
¿Cómo se activa la actualización automática de página?
En Power BI Desktop, hay que seleccionar la página del informe para la que desea habilitar la actualización automática. En el panel Visualizaciones, hay que pulsar en el botón Formato (el rodillo de pintura) y, después, activar la sección Actualizar página cerca de la parte inferior del panel.
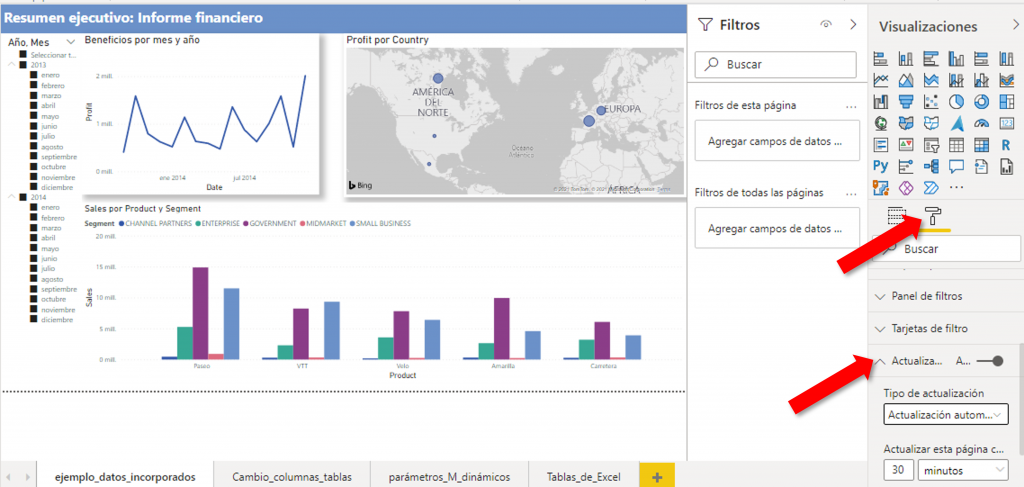
Hay dos tipos de actualización: de Intervalo fijo (Actualización automática de las páginas) y por Detección de cambios.
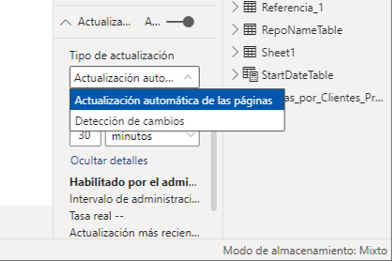
En el primer caso, todas las imágenes en una página de informe se actualizarán en función de un intervalo constante de tiempo en segundos ,minutos, horas o días. Cuando se alcanza ese intervalo específico, todos los elementos visuales de esa página envían una consulta de actualización a la fuente de datos y se actualizan en consecuencia.
Al hacer clic en mostrar detalles, Power BI proporcionará más información sobre:
- Si la función está habilitada por su administrador (sólo cuando está conectado a su cuenta de Power BI)
- El intervalo mínimo permitido por su administrador (sólo cuando está conectado a su cuenta de Power BI)
- Frecuencia real de actualización (generalmente más larga que el intervalo seleccionado)
- Última hora de actualización
Si elegimos el segundo método, Detección de cambios, se presenta un enlace para Agregar detección de cambios (también se puede acceder desde la pestaña Modelado pulsando en el ícono de Detección de cambios en la sección Actualización de página)
Aparecerá entonces el siguiente cuadro de diálogo:
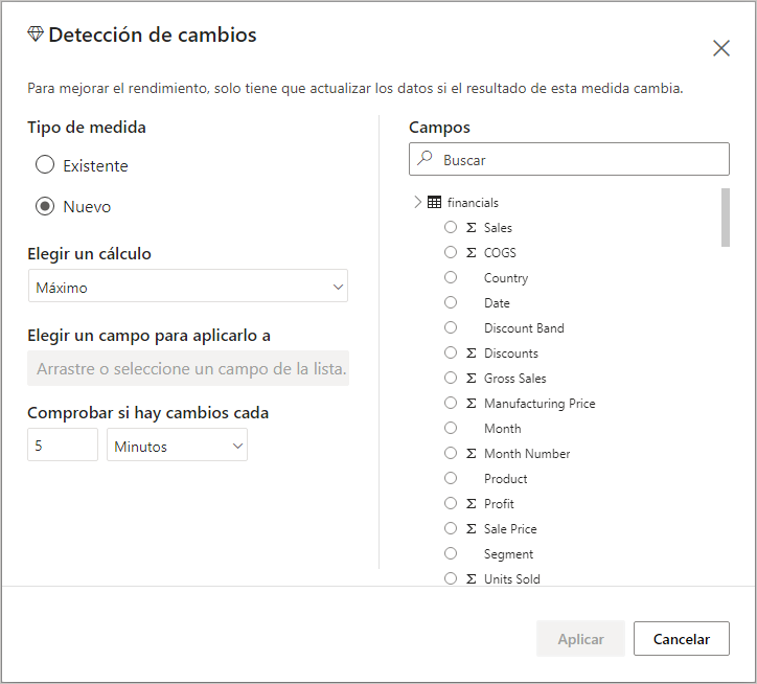
Soporte para pantallas completas
El iPhone y el iPad ahora admiten pantallas completas, lo que le brinda más espacio para informes y paneles.
Visualizaciones
¡Las funciones de capacidad de administraciónextendidas ahora están disponibles de forma generalizada!
Los administradores del Servicio de Power BI pueden controlar a qué tipo de elementos visuales de Power BI accederán los usuarios de toda la organización.
Nuevas imágenes
Clustered Stacked Bar Chart
El gráfico de barras apiladas agrupadas de DEFTeam permite un método eficiente para analizar datos que tienen 3 variables de categoría y una variable numérica. Con este gráfico el usuario puede descubrir tendencias utilizando múltiples categorías, agrupando datos en una barra apilada. La categoría 1 se utiliza para crear un clúster. La categoría 2 permite dividir el clúster de la categoría 1. La leyenda crea barras apiladas.
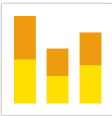
Este gráfico permite representar dos categorías, una leyenda y los valores. Por ejemplo, si en Power BI Desktop tenemos una Tabla con la siguiente estructura:
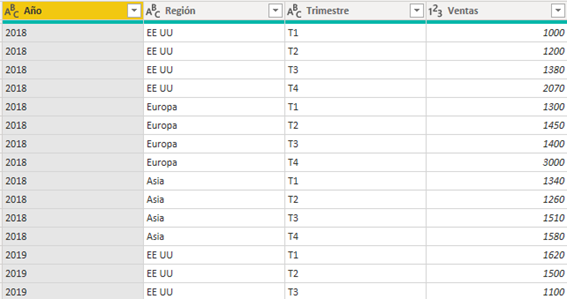
Podríamos construir las siguientes representaciones:
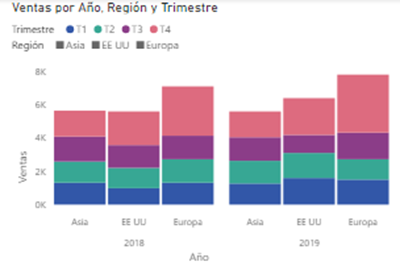
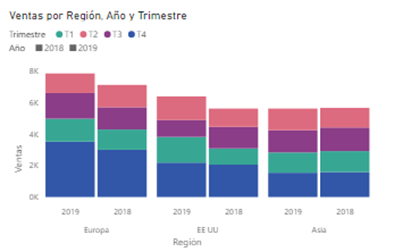
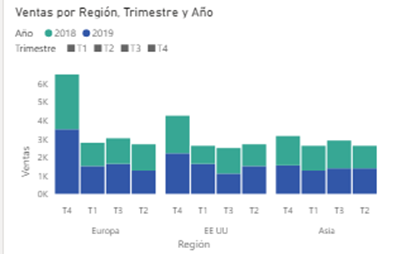
En el Primer caso, la variable Año iría en la categoría 1, la variable Región se situaría en la categoría 2, la variable Trimestre estaría en la leyenda y las Ventas en el campo dato de medida. El resto de los Gráficos se generan modificando adecuadamente las asignaciones.
En Excel, se puede trabajar con más variables, pero los datos se tienen que disponer de una manera concreta.
Si se desea implementar este tipo de gráficos en Excel, deberán ponerse en contacto con Apemag para la elaboración de un Presupuesto personalizado.
Hierarchical Bar Chart
El gráfico de barras jerárquico es un objeto visual personalizado de Power BI que muestra datos jerárquicos (diferentes campos que tienen una relación padre/hijo) en forma de gráfico de barras/columnas con signos +/- para ver/ocultar detalles o elementos secundarios. Este visual tiene las siguientes funciones clave
- Expandir/Contraer barras usando botones (+/-)
- Mostrar variación entre barras
- Arrastrar las barras para una clasificación personalizada
- Pulsar en las leyendas para profundizar (aumentar) cualquier nivel
- Mostrar objetivos
Todas las funcionalidades de este objeto visual están disponibles de forma gratuita en Power BI Desktop. En Power BI Online Service, se mostrará una marca de agua. Para usar la imagen sin marca de agua en Power BI Online, hay que comprar una suscripción de licencia.
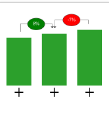
HTML Content
Los autores de informes pueden usar el objeto visual para escribir sus propias columnas y medidas con DAX, para crear contenido HTML dinámico o representar contenido existente de su modelo de datos que contiene HTML en sus informes.
Para obtener información sobre cómo comenzar, ejemplos prácticos, más detalles sobre las propiedades visuales o el historial de versiones, se puede visitar
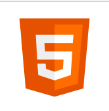
process.science Process Mining
Las medianas empresas suelen trabajar sobre la base de estructuras de procesos informales establecidas. Process Mining ayuda a optimizar estos procesos. Se puede consultar una versión de prueba de process.science

Overview by CloudScope
Muestra listas de usuarios o cualquier tipo de dato en formato estilo Instagram
La descripción general es una presentación visual para datos orientados a listas, como usuarios, empresas, productos, etc. Los datos aparecen en un formato similar al de Instagram. El control puede mostrar opcionalmente cualquiera de los siguientes elementos usando campos de su conjunto de datos:
- Imagen o icono
- Nombre de pantalla o titular
- Nombre de la cuenta
- Descripción de cuenta
- Hipervínculo en el que se puede hacer clic
- Así como múltiples campos de datos
El control está habilitado para la selección, por lo que, si se hace clic en un elemento, actuará como un filtro para otras visualizaciones en la página del informe.
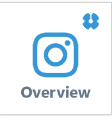
Image by CloudScope
Se pueden mostrar imágenes vinculadas a datos con información sobre herramientas y vínculos mediante direcciones URL de los informes de Power BI.
¿El conjunto de datos incluye enlaces a imágenes? Estos podrían incluir logotipos de empresas, imágenes de productos, fotos de empleados y más. Con Image, se pueden mostrar estas imágenes directamente en los informes.
Si los datos incluyen otros campos, se puede agregar información sobre herramientas a la imagen o convertirla en un enlace que dirigirá a los usuarios a una URL.
Image incluye una variedad de opciones de formato diseñadas para resaltar las imágenes de la mejor manera.
Image funciona con una variedad de formatos de imagen, incluidos jpg, png y svg, todo lo que admita el navegador de Power BI Desktop.
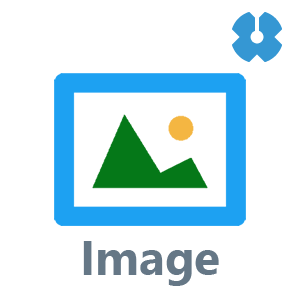
Timeline by CloudScope
Muestra conversaciones, publicaciones sociales o datos de usuario en un formato de línea de tiempo al estilo de Twitter.
La línea de tiempo puede traer conversaciones o publicaciones sociales a los informes de Power BI. Se puede resaltar de qué hablan los usuarios en Twitter u otras plataformas de redes sociales, agregando contexto adicional a los informes.
La línea de tiempo no interactúa con las plataformas de redes sociales ni consulta datos directamente de las redes sociales. Se basa en datos del propio conjunto de datos del Informe, incluidos los nombres de los autores, los nombres de pantalla y las imágenes, el texto de la publicación, las fechas, así como los valores opcionales de retuit, me gusta, etc. La línea de tiempo reúne estos datos y los muestra al estilo de Twitter.
Los campos que puede mostrar de forma predeterminada incluyen:
- Nombre del autor
- Nombre de pantalla del autor
- foto de perfil del autor
- Fecha de publicación
- Publicar texto
- Me gusta
- Retuits
- Sentimiento
El control es adaptable, por lo que se mostrará de forma adecuada incluso si no se incluyen todos los campos de datos. Hacer clic en una publicación puede actuar como un filtro para otros elementos en el conjunto de datos.
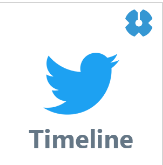
User List by CloudScope
User List by CloudScope es un componente de estilo de cuadrícula especializado que permite mostrar datos sobre usuarios, organizaciones u otros elementos de datos utilizando estilos familiares popularizados por Twitter.
Se pueden asignar campos del modelo de datos, como nombre, imagen de perfil y descripción, además de campos de datos genéricos. La lista se puede presentar en formato compacto o expandido.
La Lista de usuarios está habilitada para la selección, por lo que seleccionar un elemento actúa como un filtro para otras visualizaciones en la página de informe.
La lista compacta puede mostrar:
- Foto
- Nombre
- Nombre de pantalla
- Estado verificado
- y cualquier número de campos de datos
mientras que la lista ampliada agrega:
- Foto de fondo
- Descripción
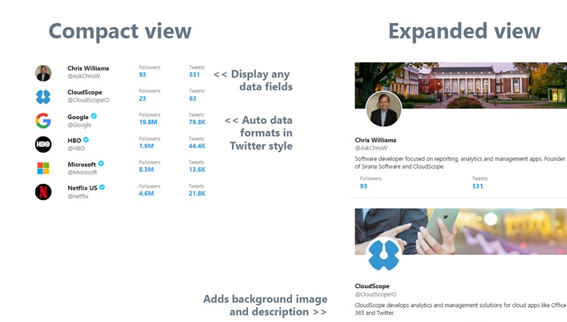
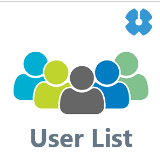
GráficosZebra BI (versión 4.3)
Zebra BI es una visualización que permite representar varios Gráficos en uno, dentro de una sola imagen. Además, es posible moverse entre diferentes imágenes mediante unas flechas de navegación.
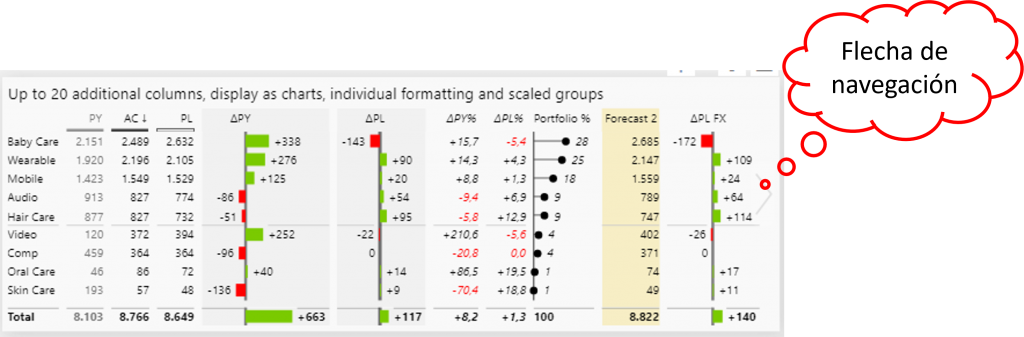
ZebraBI Tables (versión 4.3)
Hay muchas funcionalidades nuevas en los elementos visuales de Zebra BI Tables, desde la capacidad de visualizar hasta 20 columnas adicionales hasta el concepto completamente nuevo de grupos escalados dentro de sus tablas
RoadMap de ADWISE (versión v1.5.0)
Este visual está diseñado para informar planes, cronogramas y hojas de ruta. Presenta claramente los planes de su proyecto, producto o campaña, o planes de cualquier otra cosa que se pueda programar en el tiempo, junto con sus fases e hitos clave. Todo en una sola página o vista desplazable.
Supongamos que tenemos el siguiente conjunto de datos:
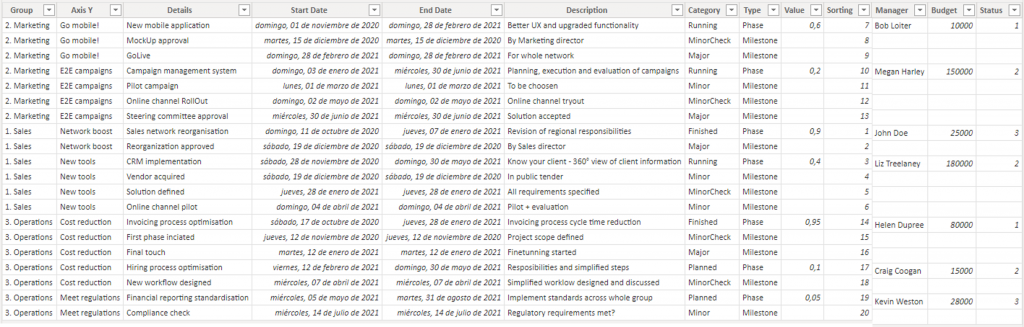
Podríamos construir el Gráfico con la siguiente asignación de Campos:
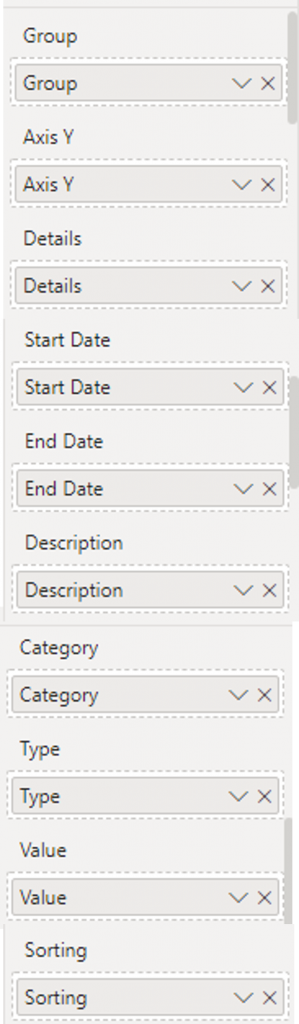
Para construir el siguiente gráfico:
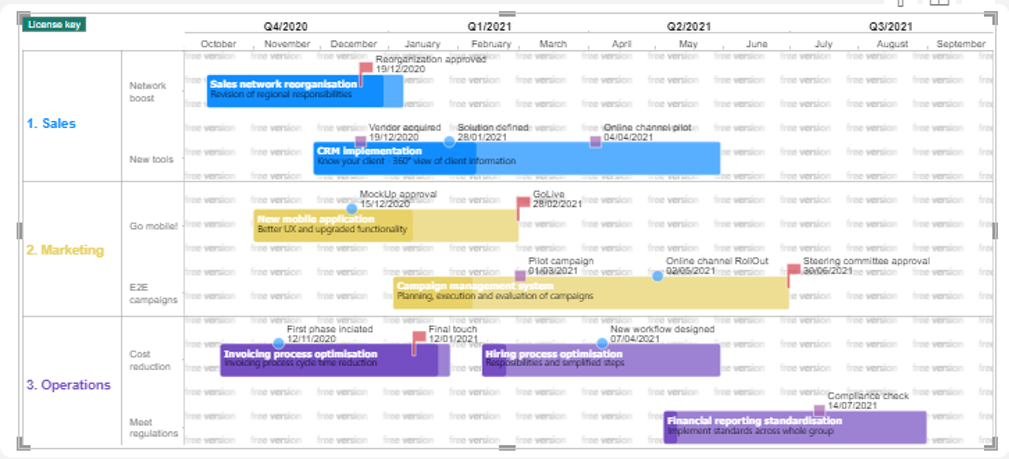
ZoomCharts(versión 1.6)
La última versión (1.6) de las imágenes de ZoomCharts es importante y viene con numerosas actualizaciones y nuevas características. Esta versión de las imágenes de ZoomCharts presenta muchas características y mejoras nuevas.
Tres de ellas son realmente llamativas y marcarán una diferencia significativa para los creadores y usuarios finales de informes de Power BI: Medida de apoyo, Nuevo y más potente Drill Down Graph PRO y nueva experiencia de prueba gratuita con clave de licencia
Gráfico de viñetas de xViz
Las nuevas selecciones del editor para este mes son:
- Contenido HTML de Daniel Marsh-Patrick
- Gráfico de embudo/pirámide de xViz
- Gráfico de control individual de PQ Systems
- Gráfico de columnas con límites superior e inferior de 3AG Systems
- Gráfico de radar de MAQ Software
- Drill Down Pie PRO de ZoomCharts
Las selecciones del editor se pueden encontrar en el AppSource del producto en Power BI Desktop y el servicio en la categoría Selecciones del editor
Aplicaciones de plantilla
Nueva instalación simplificada para Aplicaciones de Plantilla. Además, se ha agregado un enlace a la documentación de la Aplicación para que sea fácil comprenderla y/o configurarla. También se ha mejorado el comportamiento de los parámetros requeridos y se ha introducido un texto de ejemplo para asegurarse que quede claro qué parámetros requieren la atención del usuario. Finalmente, se ha ampliado la compatibilidad con los parámetros de lista
Buscar aplicaciones de plantilla en Power BI Desktop
Desde Power BI Desktop se puede acceder a las Aplicacionesv de Plantilla con el Menú Obtener Datos->Aplicaciones de Plantilla:
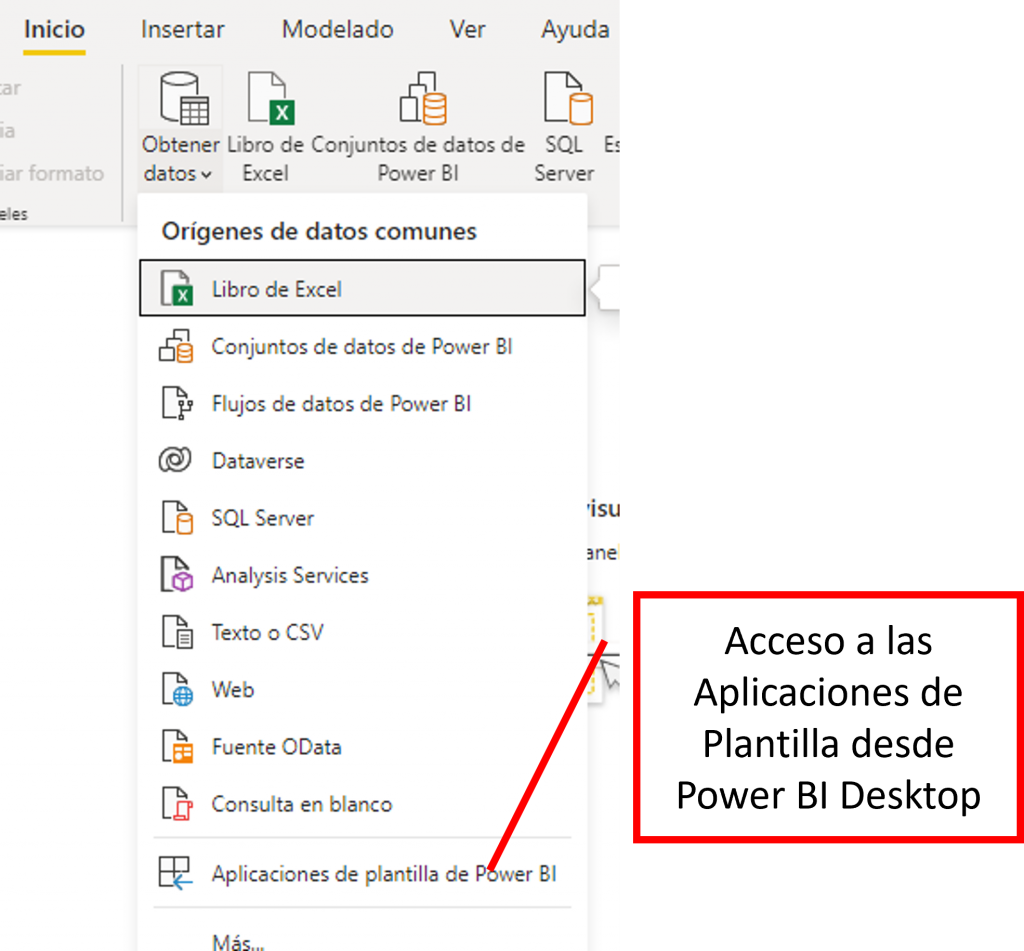
Soporte DirectQuery para aplicaciones de plantilla
Ahora se pueden crear Aplicaciones de Plantilla que se conectan a fuentes de datos de DirectQuery (DQ). Cuando se instale una de ellas se nos pedirá que conectemos los datos antes de navegar a la aplicación para asegurarse de que éstos están disponibles cuando se abra la Aplicación
Comunidad
Conferencia de la Comunidad de Power Platform
Se va a organizar otra Conferencia de la comunidad de Power Platform en línea el 22 de octubre
Tema de la galería de historias de datos
Desde el enlace
se puede acceder a la Comunidad de Power BI. Este sitio Web es muy útil para conectarse, aprender, encontrar soluciones y debatir sobre Power BI con expertos en inteligencia empresarial. Además, es un gran lugar para que los usuarios muestren lo que hacen y vean el trabajo que han publicado otros miembros.
Otros
Exportar origen de datos a PBIDS en Power BIDesktop
En la actualización de Octubre 2020 de Power BI Desktop se ha lanzado un nuevo formato de archivo, PBIDS, que permite a los usuarios comenzar desde un archivo que ya tiene una conexión de origen de datos.
Ello simplifica la experiencia de obtención de datos, lo que agiliza el inicio de la creación de informes para los usuarios.
Se puede encontrar esta configuración yendo a Archivo->Opciones y configuraciones->Configuración de la fuente de datos. Luego hay que seleccionar la fuente de datos que desea exportar como PBIDS, con lo que se genera automáticamente el archivo PBIDS que se puede renombrar y guardar en una carpeta personalizada y compartir con otros.
Opcionalmente, si se abre el archivo en un editor de texto, se puede modificar aún más, incluida la especificación del modo de conexión en el propio archivo
Actualización de icono
En Power Platform, se han actualizado los íconos de los productos al nuevo sistema de diseño Fluent. El objetivo es crear consistencia de marca y brindar una experiencia moderna y a todo color.
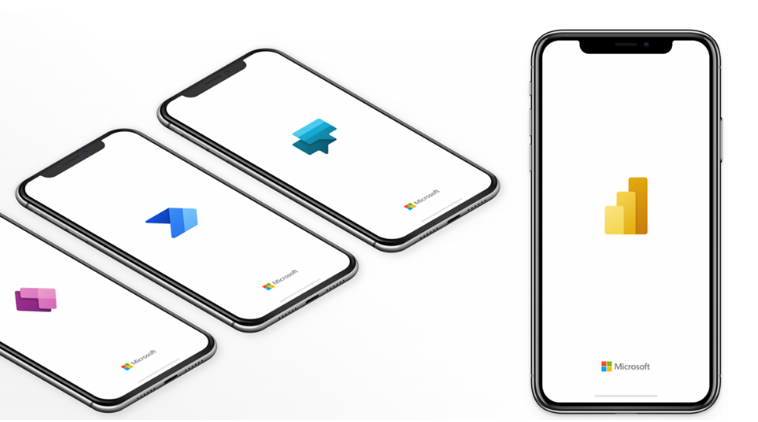
Descartar la pantalla de presentación del escritorio
Se ha agregado un aspa, X, para cerrar la Aplicación desde la pantalla de inicio del escritorio. Ahora, si se inicia Power BI Desktop accidentalmente, se puede cerrar sin esperar a que se abra.
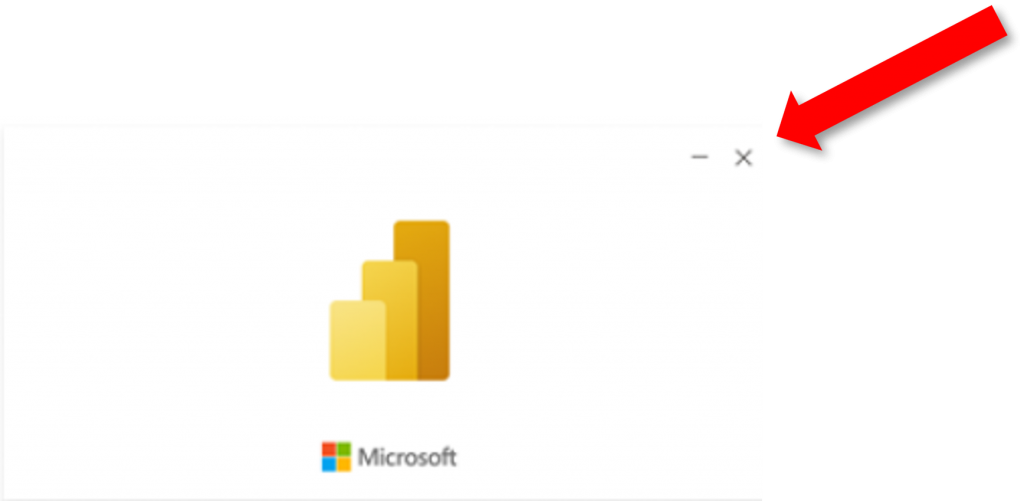
Novedades meses anteriores
Se puede solicitar a Apemag la descripción y la explicación de las novedades introducidas en meses anteriores (desde Febrero de2015)