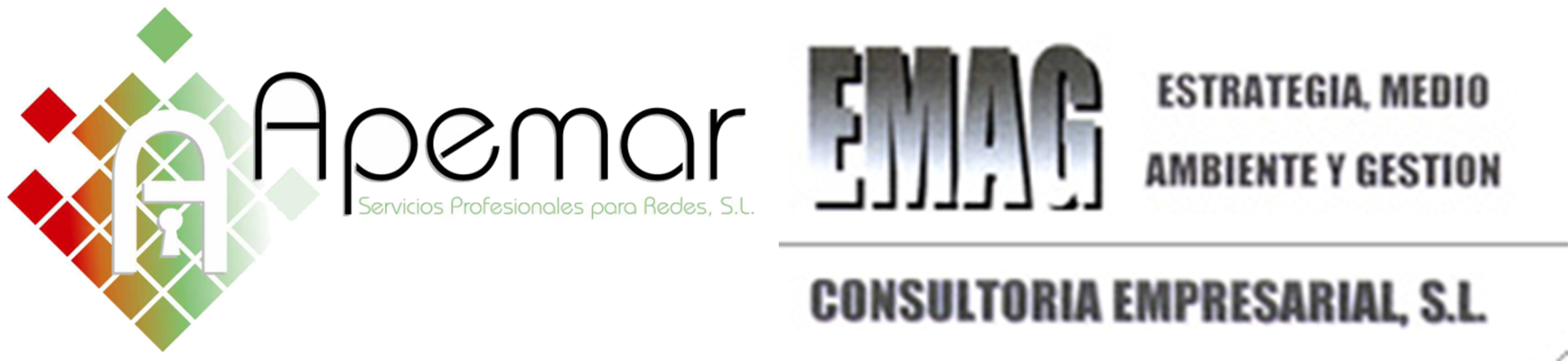Herramientas externas Power BI Julio 2020

Segundo nuevo ejecutable Power BI Julio 2020
29 julio, 2020
Power BI Septiembre 2020
17 noviembre, 2020Herramientas externas Power BI Julio 2020
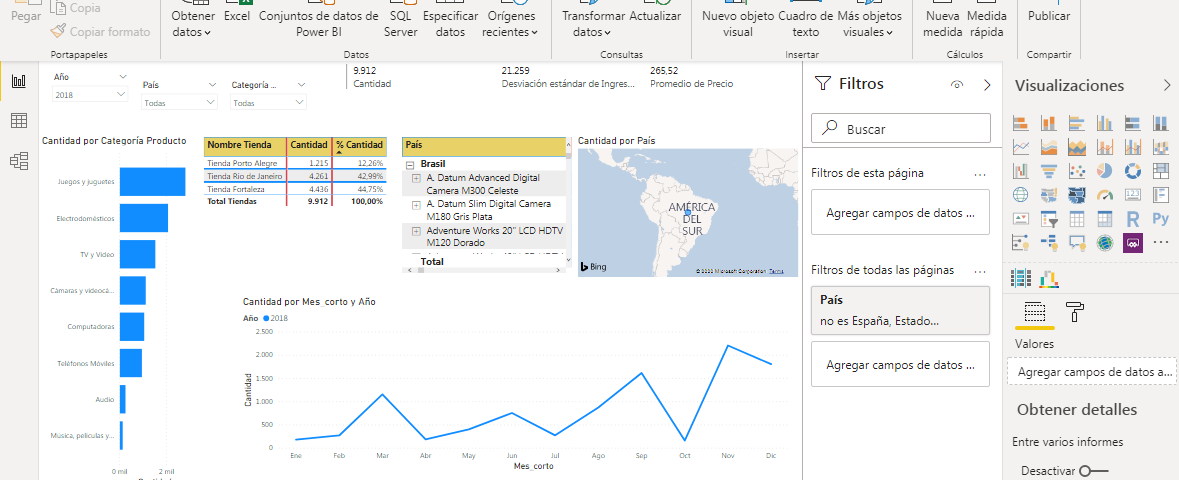
Herramientas externas Power BI Julio 2020
El día 15 de Julio de 2020 Microsoft © sacó la actualización de Power Bi, correspondiente, precisamente, a ese mes. Se trataba de la versión 2.83.5894.661. (después hubo otra actualización posterior, la 2.83.5894.881, en la versión de 32 bits)
Una de las novedades introducidas en Julio de 2020 fue la de Herramientas externas desde Power BI Desktop (versión preliminar)
Dada la importancia de esta novedad, nos habíamos comprometido a desarrollarla en una nueva entrada de Destacados. A ese propósito responde el artículo actual que trata, monográficamente, de la descripción de dicha novedad.
El guión que vamos a seguir es el siguiente:
- Otros
- Herramientas externas desde Power BI Desktop (versión preliminar)
- Operaciones afectadas
- Cómo y dónde se descargan
- Páginas de descarga de los ejecutables de cada Herramienta
- La cinta de opciones Herramientas externas en Power BI Desktop
- Herramientas externas desde Power BI Desktop (versión preliminar)
- Formación sobre las Herramientas
Otros
Herramientas externas desde Power BI Desktop (versión preliminar)
A partir de la versión de julio de 2020 de Power BI Desktop, se pueden usar Herramientas externas para proporcionar funcionalidad y valor adicionales a la Aplicación, como la creación, el mantenimiento y la administración de modelos tabulares, la creación, el diagnóstico, el ajuste del rendimiento y el análisis de DAX y la comparación de esquemas para conjuntos de datos de Power BI Desktop, para escenarios de administración del ciclo de vidade las aplicaciones.
Actualmente, y para responder a cada uno de los propósitos señalados en el párrafo anterior, hay tres Herramientas externas incorporadas a Power BI Desktop: el Editor tabular, el Estudio DAX y el Kit de Herramientas de ALM (Application Lifecycle Management).
Antes de pasar a cada una de ellas vamos a hacer una pequeña descripción genérica de a qué objetos afectan, cómo y dónde se descargan, qué tipo de fichero generan y cómo se pueden visualizar en Power BI Desktop.
Operaciones afectadas
Las Herramientas externas pueden conectarse al conjunto de datos de Power BI Desktop (modelo de Analysis Services) para editar los objetos siguientes:
- Medidas para los cálculos
Una medida es un cálculo creado mediante una fórmula DAX para usarla en informes. Las medidas se evalúan según los campos, filtros y segmentaciones de datos que seleccionan los usuarios
- Grupos de cálculo
Con los grupos de cálculo se pueden crear conjuntos de medidas para su reutilización en modelos complejos, en vez de generar varias medidas individuales
- Perspectivas
Las perspectivas permiten analizar el modelo de datos desde diferentes puntos de vista, según las necesidades de cada usuario, definiendo vistas específicas de los metadatos del conjunto de datos
Cómo y dónde se descargan
Cada una de las herramientas externas descritas sigue su propio proceso de descarga e instalación, pero las tres tienen algo en común: una vez descargado y ejecutado el correspondiente fichero de instalación, se genera el archivo .json (siglas por JavaScript Object Notation) de la Aplicación respectiva en el directorio C:\ProgramFiles (x86)\Common Files\microsoft shared\Power BI Desktop\External Tools (la ruta puede ser algo diferente según la configuración del PC local y según se trate de un sistema de 32 bits o de 64 bits).
.json es un formato que almacena información estructurada y se utiliza principalmente para transferir datos entre un servidor y un cliente. El archivo es básicamente una alternativa más simple y ligera al XML.
Los ficheros generados son tabulareditor.pbitool.json, para Editor tabular, daxstudio.pbitool.json, para Estudio DAX y almtoolkit.pbitool.json, para el Kit de Herramientas de ALM
Los tres ficheros, que son de texto y se pueden leer con el Block de Notas, tienen la siguiente estructura común:
{
«version»: «<tool version>»,
«name»: «<tool name>»,
«description»: «<tool description>»,
«path»: «<tool executable path>»,
«arguments»: «<optional command line arguments>»,
«iconData»: «image/png;base64,<encoded png icon data>»
}
donde:
- version: Se trata de la versión de la herramienta
- name: Es el nombre de la herramienta, que aparecerá como un título de botón en la cinta Herramientas externas dentro de Power BI Desktop (lo explicaremos con más detalle en párrafos posteriores).
- description: (opcional) Proporciona una descripción, que aparecerá como información sobre herramientas en el botón de cinta Herramientas externas dentro de Power BI Desktop.
- path: Describe la ruta completa del ejecutable de la herramienta.
- arguments: (opcional) Proporciona una cadena de argumentos de línea de comandos con los que se debe iniciar el ejecutable de la herramienta. Se pueden utilizar cualquiera de los siguientes marcadores de posición:
- % servidor%: reemplazado por el nombre del servidor y el número de puerto de la instancia local de Analysis Services Tabular para modelos de datos importados / DirectQuery.
- % database%: reemplazado con el nombre de la base de datos del modelo alojado en la instancia local de Analysis Services Tabular para modelos de datos importados / DirectQuery.
- iconData: Proporciona datos de la imagen del icono que aparecerá en la cinta Herramientas externas dentro de Power BI Desktop. La cadena debe formatearse de acuerdo con la sintaxis de los URI de datos sin el prefijo «data:».
Como ejemplo, el fichero tabulareditor.pbitool.json se puede leer de la siguiente forma con el Block de Notas:
{
«version»: «1.0»,
«name»: «TabularEditor»,
«description»: «Launch Tabular Editor to quickly and easily make batch changes to your semantic model.»,
«path»: «C:\\Program Files (x86)\\Tabular Editor\\TabularEditor.exe»,
«arguments»: «\»%server%\» \»%database%\»»,
«iconData»: «image/png;base64,iVBORw0KGgoAAAANSUhEUgAAAQAAAAEACAYAAABccqhmA….
}
(la descripción del iconData está voluntariamente truncada por nosotros por su longitud)
Páginas de descarga de los ejecutables de cada herramienta
El Editor tabular se puede descargar desde la página https://tabulareditor.com/, pulsando en el botón Descargar
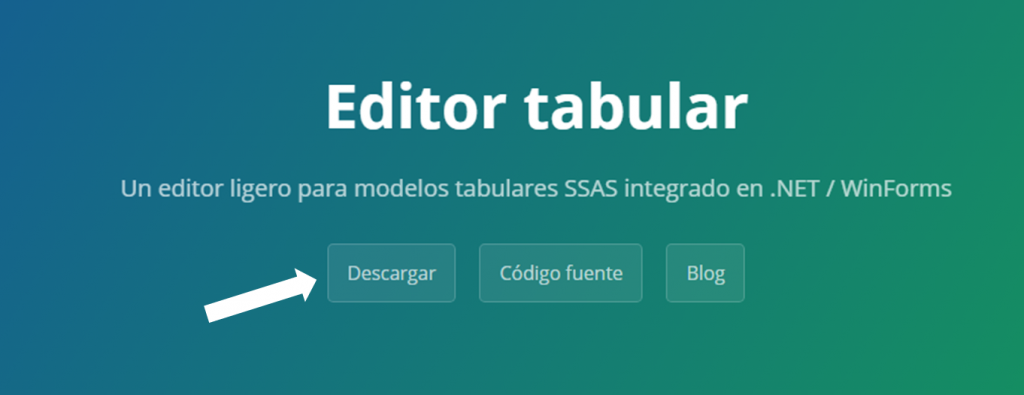
Ello nos lleva a la página de descarga propiamente dicha,
https://github.com/otykier/TabularEditor/releases/tag/2.11.7
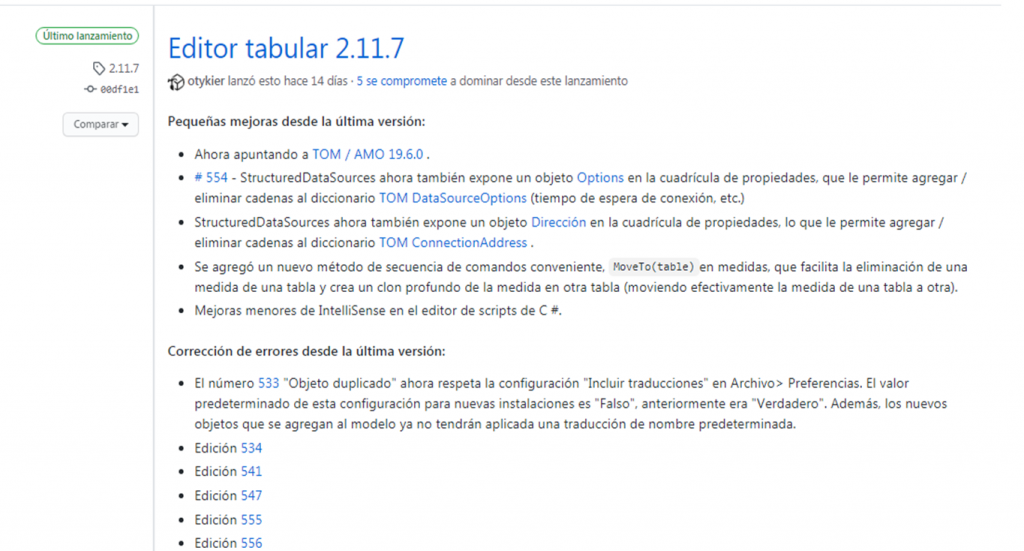
en donde tenemos que buscar el fichero de descarga:
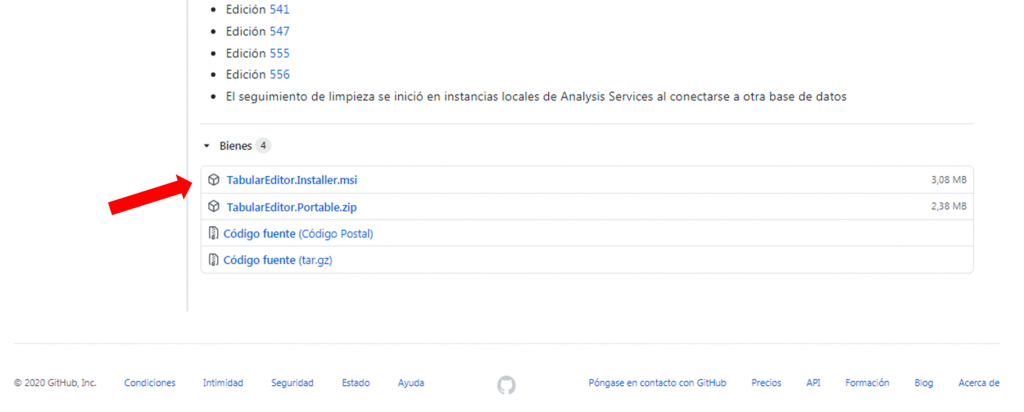
El Estudio DAX se puede descargar desde la página:
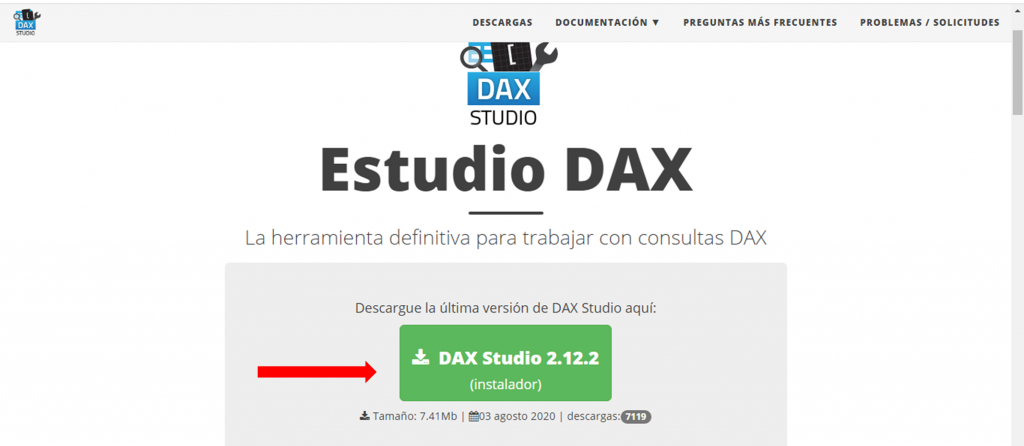
Para su instalación, Estudio DAX necesita que el sistema operativo sea compatible con .Net Framework 4.7.1 o posterior. Si esta Aplicación no estuviera instalada se puede descargar desde el propio instalador de Estudio DAX como paso previo.
Por último, el Kit de herramientas ALM se puede descargar desde la página:
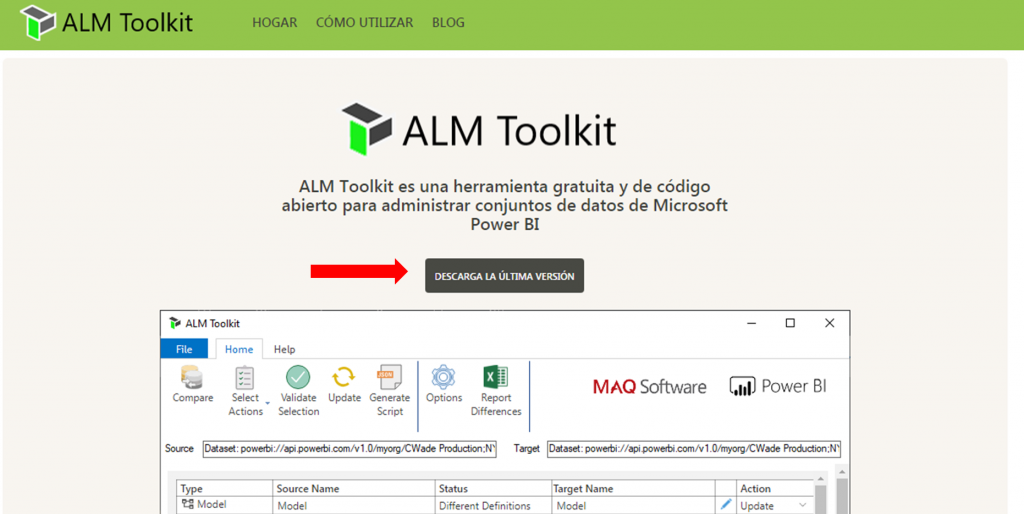
La instalación del Kit puede fallar si el procesador no es el adecuado
La cinta de opciones Herramientas externas en Power BI Desktop
Desde la versión de julio de 2020, Power BI ha integrado en su cinta de opciones un menú nuevo, el de Herramientas externas. Pero dicho menú no aparece en la Aplicación a menos que se haya descargado alguna de dichas herramientas, de acuerdo con los procedimientos descritos anteriormente, y exista un fichero .json en el directorio …\PowerBI Desktop\External Tools.
En el caso de que se hayan instalado las tres herramientas, el menú será semejante al de la figura
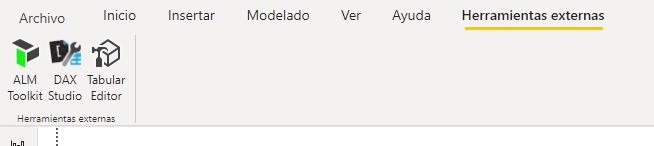
Si sólo se ha instalado alguna de ellas, el menú Herramientas externas presentará, únicamente, el/los iconos correspondientes.
Desde este menú, abierto para un modelo determinado, se puede acceder a la Aplicación externa y a todas sus funcionalidades
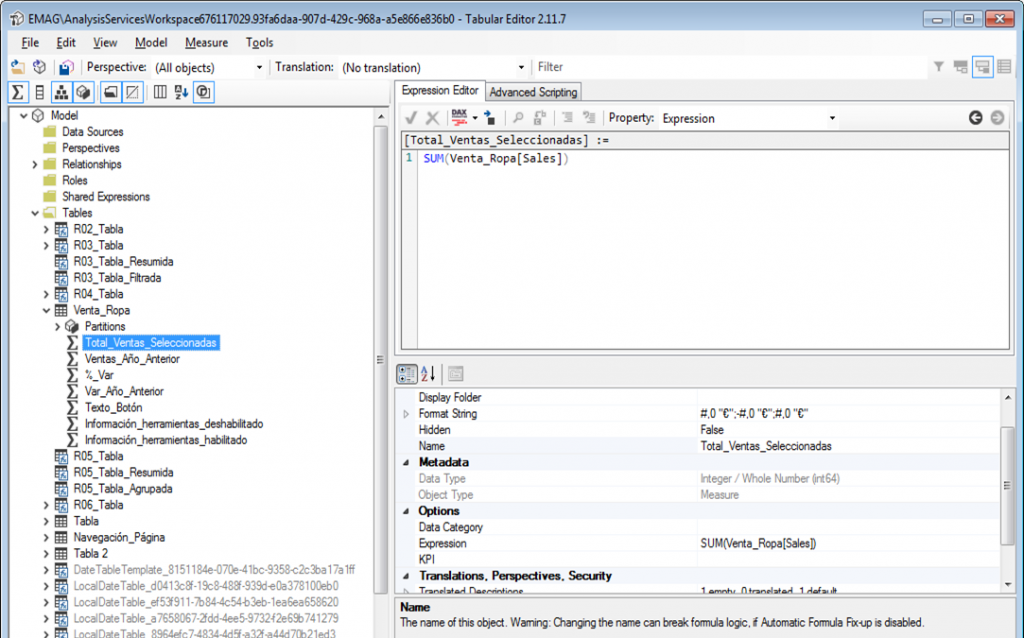
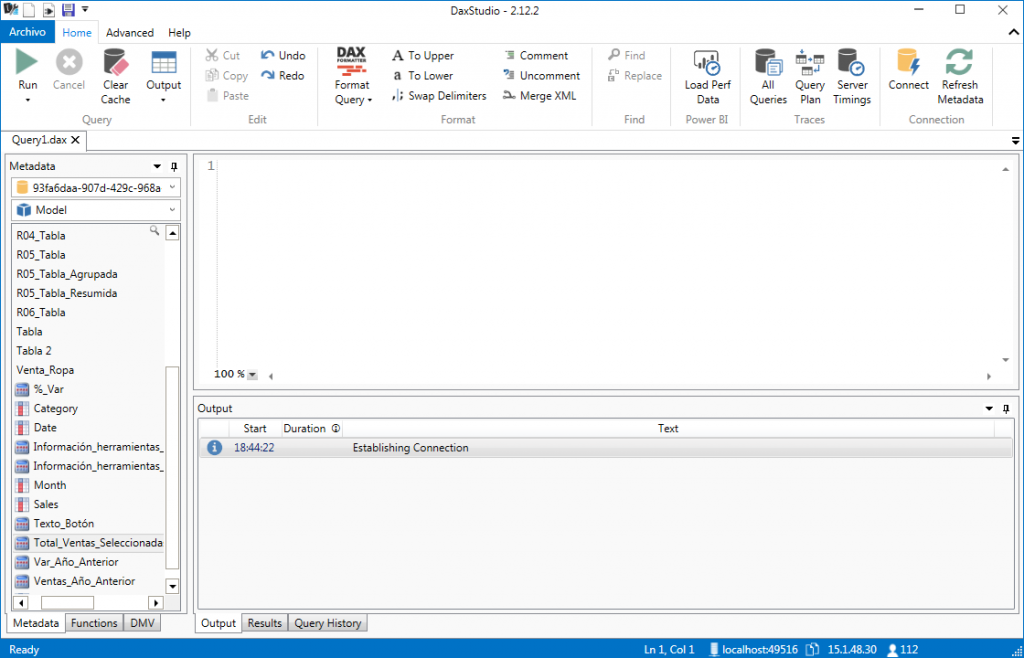
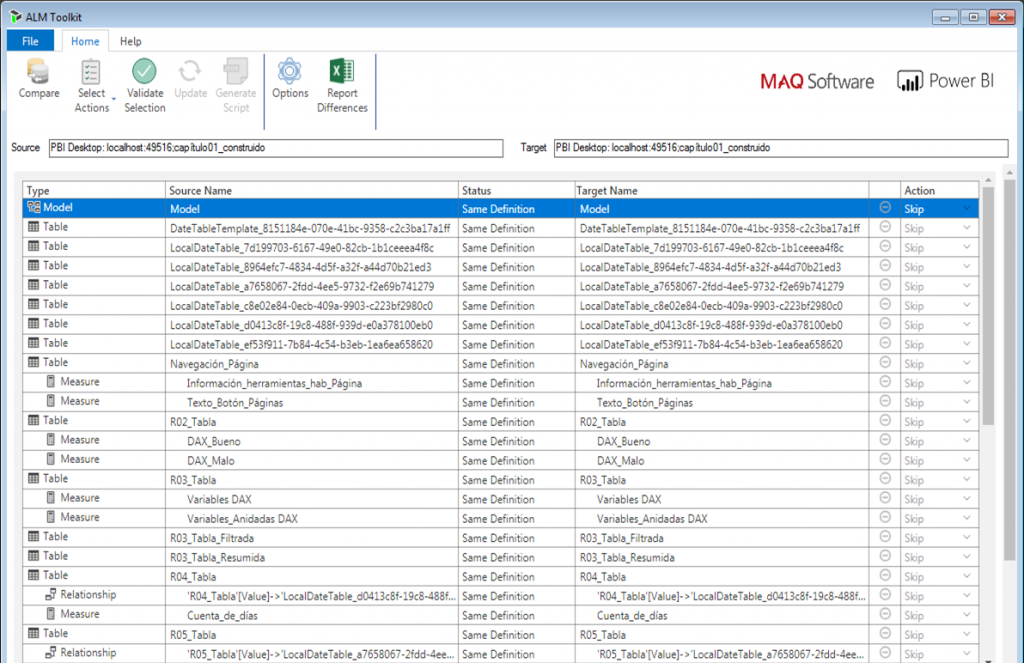
Formación sobre las Herramientas
Desde Apemag impartimos formación a medida sobre cada una de las Herramientas y su integración con Power BI Desktop